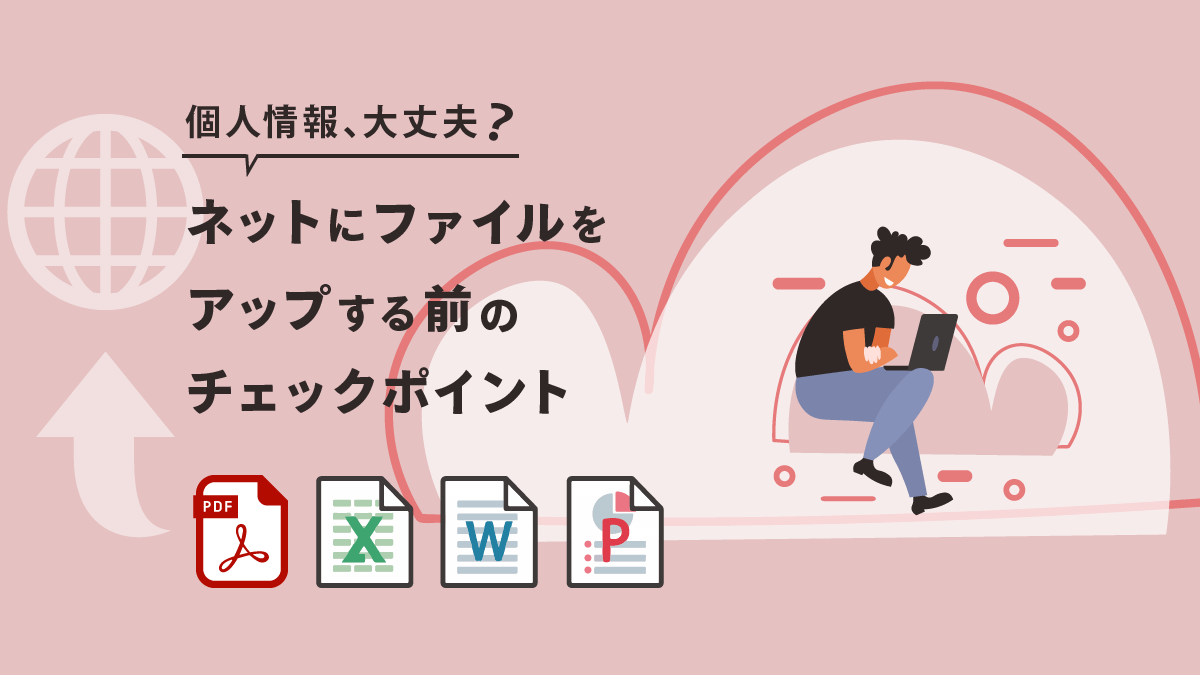Webサイトを新規に制作するとき、また自社サイトの情報を更新するとき。
他部署やクライアントからもらった書類ファイルをそのままアップしてませんか?
PDFやExcel・Wordなどの書類ファイルは、デザイナーじゃない方でも比較的簡単にチラシを作成できたり、幅広くリリースしたい内容をまとめたりとできる半面、実はそのファイルには個人情報が含まれていることも…
知らずにうっかり個人情報入りのファイルを拡散したり、恥ずかしい内容をアップして信用を失ってしまわないように、不要なデータを消して、キレイなファイルをアップしましょう!
PDFの場合
ブラウザでWeb上のPDFを見ていて、こんな表記を見たことはありませんか?

文字化け…!!


恥ずかしい…っ!!!
デザイナーがillustratorなどで作成したチラシのPDFなどはともかく、ビジネスの現場で作成されるPDFって、ExcelやWord、PowerPointなどのMicrosoft Office系ソフトで作成されることがほとんどです。
何も気にすることなく作成されたPDFファイルを、そのままWeb上にアップロードすると、上記のような現象が起きてしまいます。
文字化けしているだけならまだしも、社内管理用のファイル名とか見られちゃまずいものだってありますよね。
こんな場合、ファイルを作成した方になんとかして!は、ほぼ無理です。
なんとかするのは、Web制作に携わる者のお仕事です。
Web上にアップしても恥ずかしくない、キレイなデータの加工方法を見てみましょう。
文字化けを直す
まずは、編集したいPDFデータを「Adobe Acrobat Pro DC」で開きます。
AcrobatでPDFファイルを開いたら、下記いずれかの方法でプロパティ画面を開きます。
- ファイル>プロパティ
- メニュー以外の部分を右クリック>文書のプロパティ
- ショートカットキー:
Ctrl+D(Mac:⌘+D)
プロパティ画面を開くと、おや、先ほど見た文字化けが…
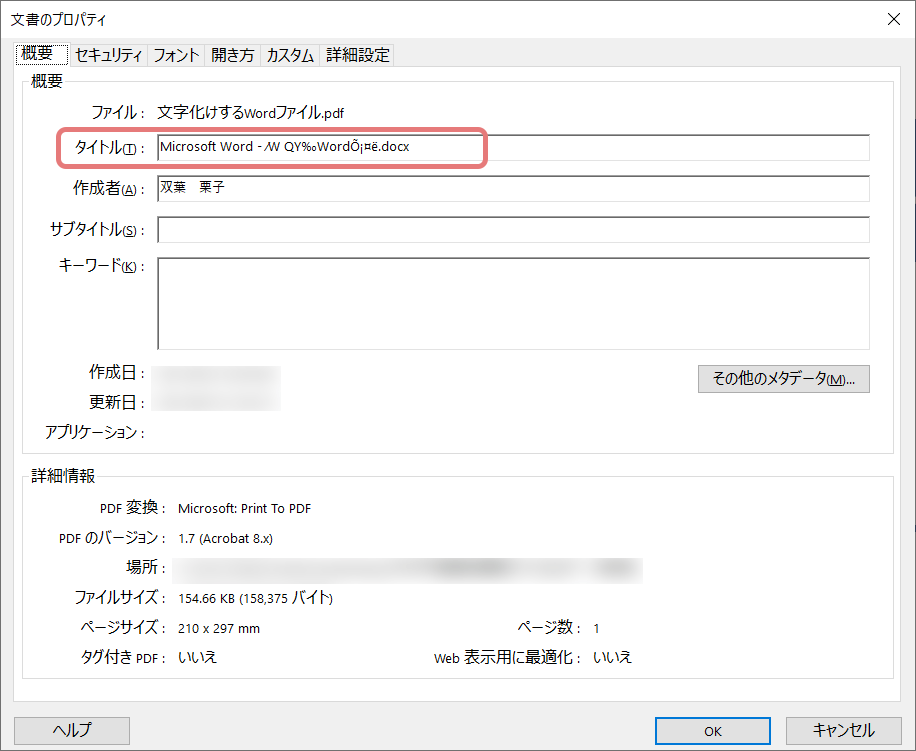
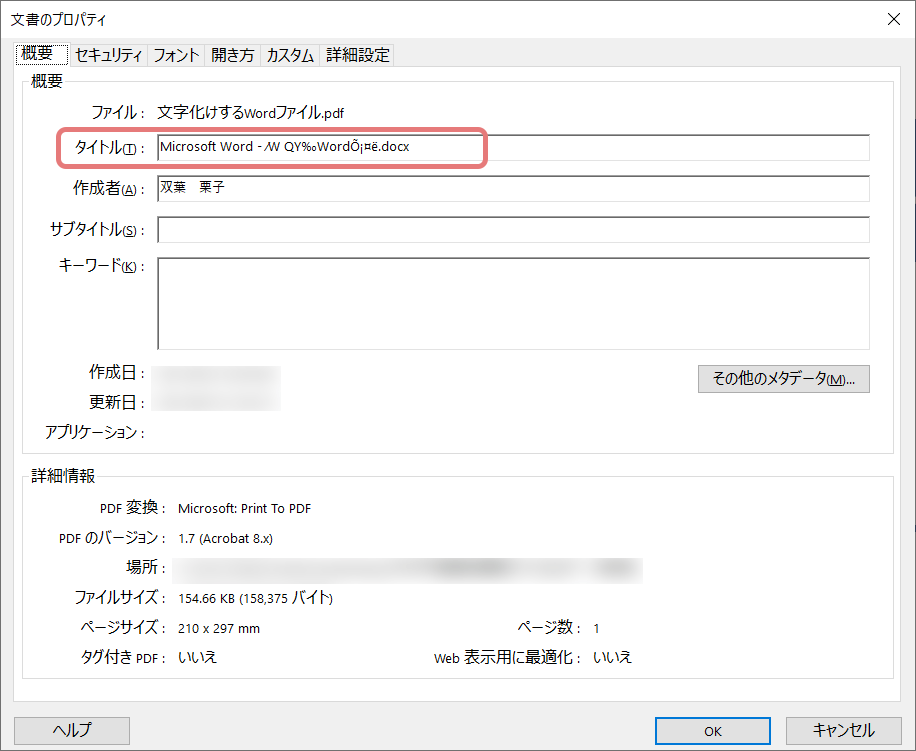
そうです、先ほど見たブラウザ上の表記は、PDFファイルのタイトル部分だったのです。
サクッとこの文字化けしているタイトル項目の内容を削除してOK。
このPDFファイルをブラウザで開いてみると…


文字化け部分、消えてます!!!
…と同時に、今度はPDFのファイル名が表示されるようになりました。
しかし、ネットにアップロードするファイルに、日本語を使ったファイル名はご法度です。
英数字のファイル名にリネームしましょう。


はい!ネット上のファイル名としてはOKです!
…が、ファイル名だけでは、何のファイルかちょっとわかりづらいですよね。
次は表示される部分を、ファイル名からわかりやすい名前に変えてみましょう。
タイトルをつける
先ほどと同じくプロパティ画面を開いて、「タイトル」項目にわかりやすい名前を入力してOK。
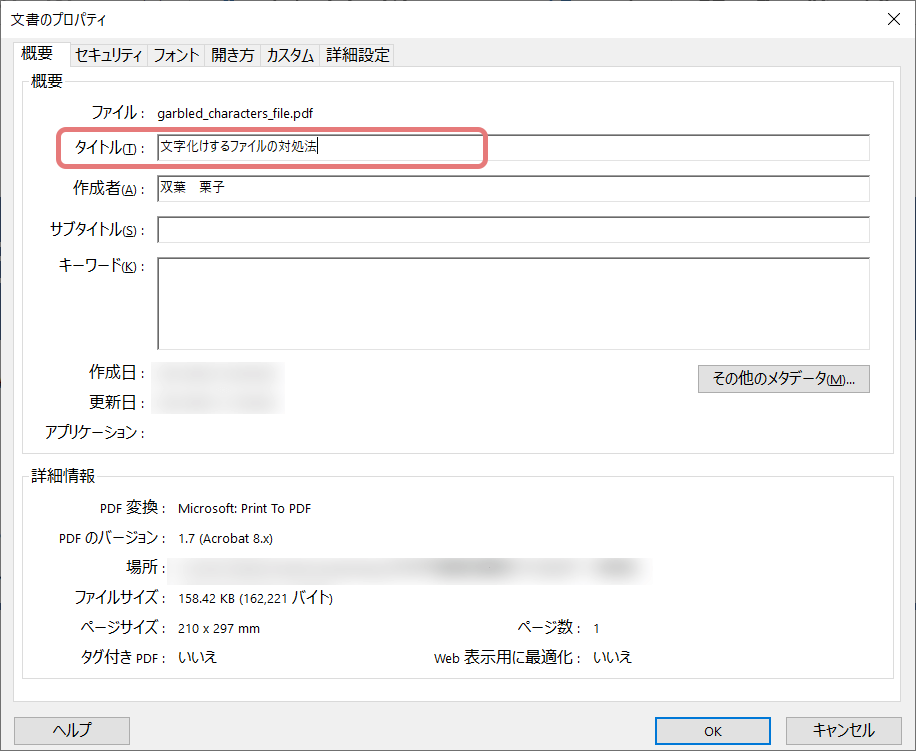
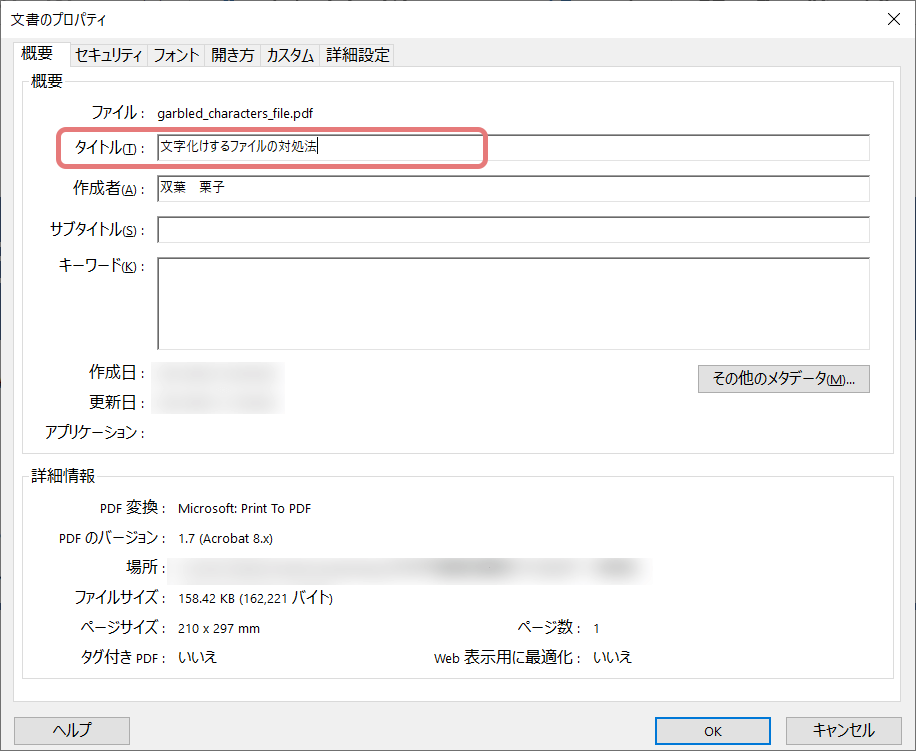
例えば、イベント告知のチラシPDFなら「○○イベントのお知らせ」であったり、何かの申込用紙であれば「○○申込書」などと入れてあげると、わかりやすいですよね。


どんな内容のPDFファイルなのか、だいぶわかりやすくなりましたね!
個人情報を削除する
…さて、先ほどからプロパティ画面を見ていてお気づきになった方もいるでしょう。
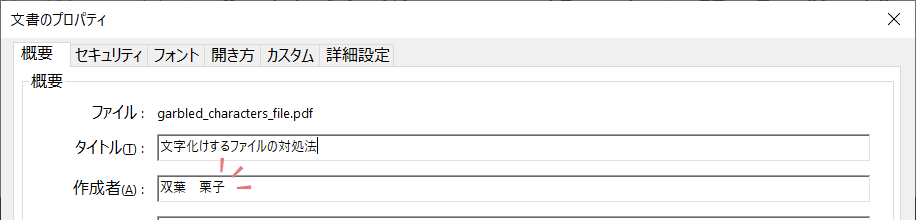
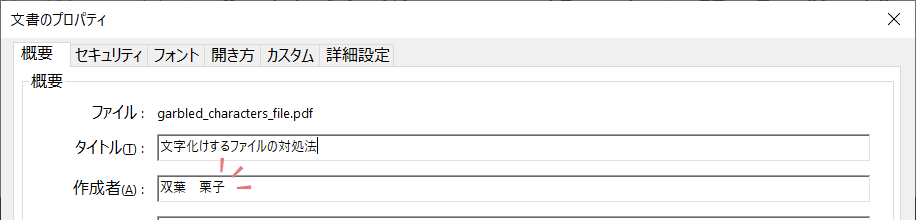
名前が、ガッツリ入っている…!!
そう、ExcelやWordなどのOffice製品でファイルを作成するときは、そのパソコンのユーザー名が「作成者」として登録されてしまうのです。
企業で使用されるパソコンは、社員さんの名前でユーザー名が登録されていることも多いですよね。
社内で閲覧する程度であれば、「あ、この資料は○○さんが作ったんだな」で済みますが、ネットにアップして社外でも閲覧される…と思うと、いわゆる個人情報の流出にもなりかねません。
社員さん、ひいては自分のユーザー名を拡散しないためにも、名前も削除しておきましょう。
プロパティ画面で、「作成者」項目の内容を削除してOK。
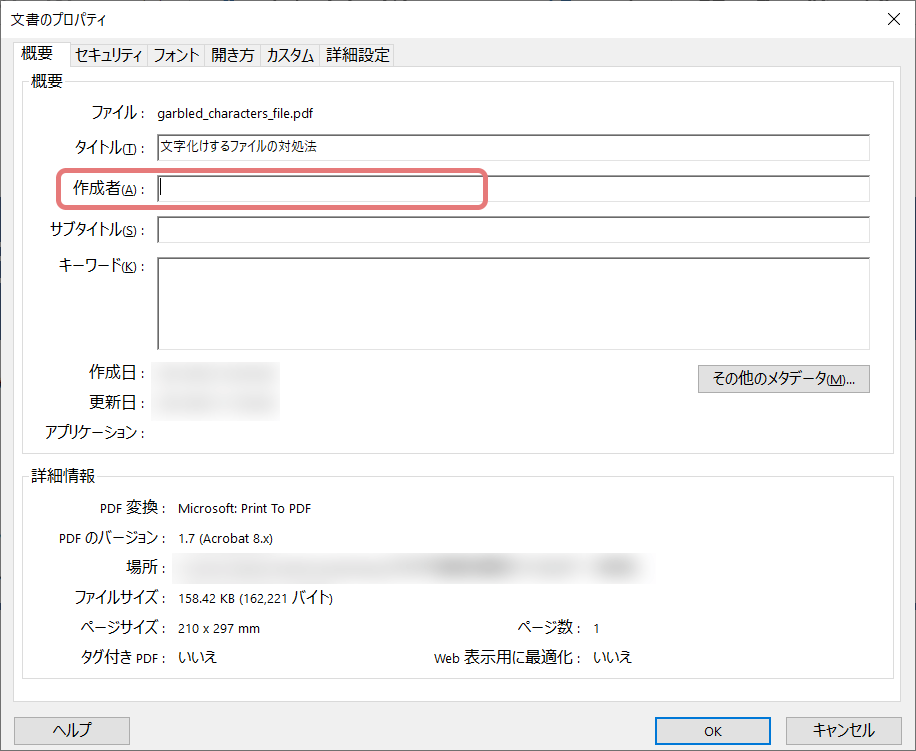
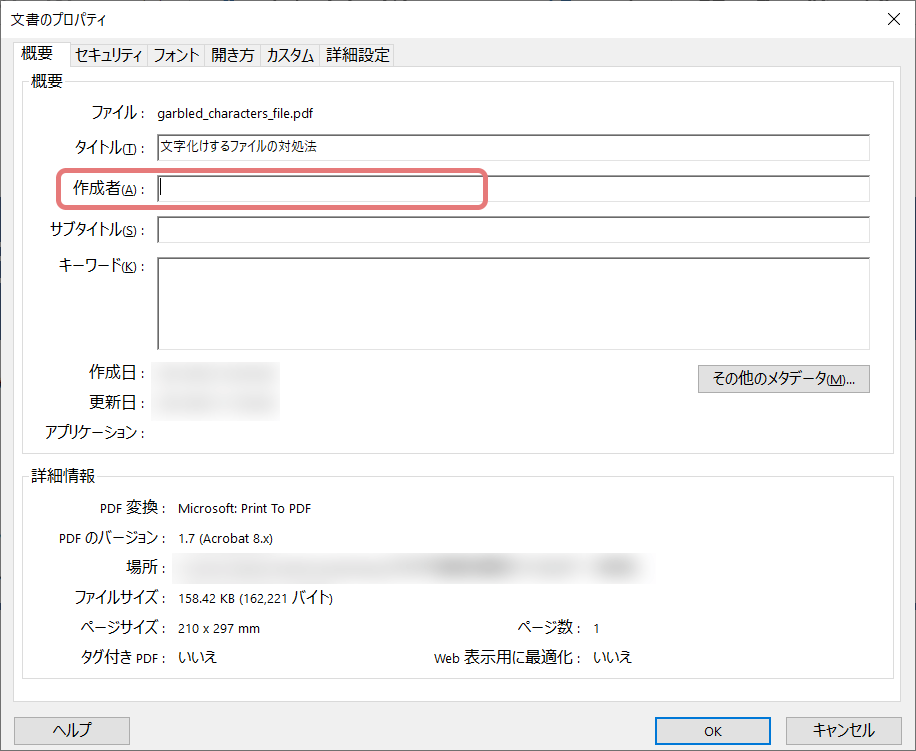
Office製品(Excel・Word・PowerPoint)の場合
次は、ExcelやWordなどOffice系ファイルの場合です。
PowerPointはともかく、ExcelやWordは入力のできるテンプレートとして配布することも多いかと思います。
Office系ファイルのプロパティは、PDFほど人目にはつきにくいですが、わかる人にはわかってしまいます。
こちらも、ちょっとだけ中のデータをキレイにしておきましょう。
プロパティや個人情報を削除する
Windowsの場合、Office系ファイルのプロパティ削除は、エクスプローラー上で行います。
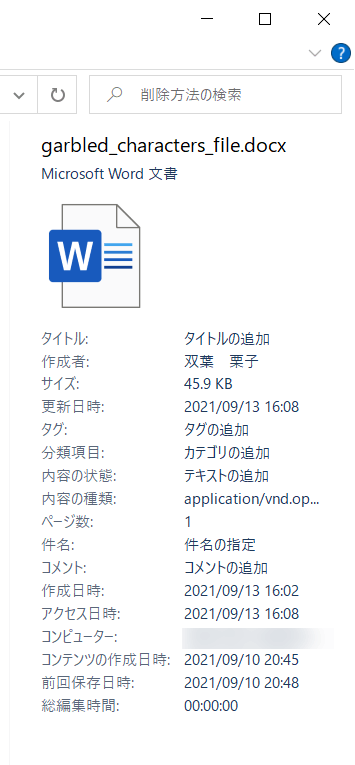
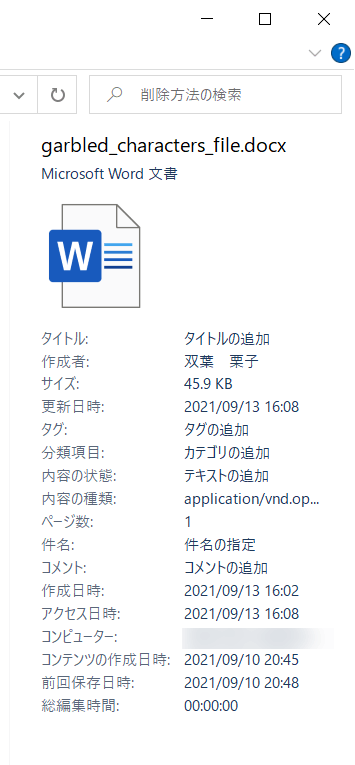


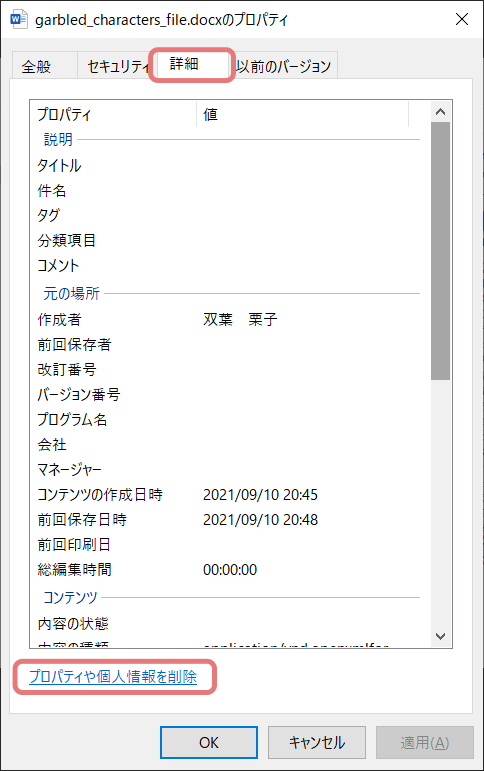
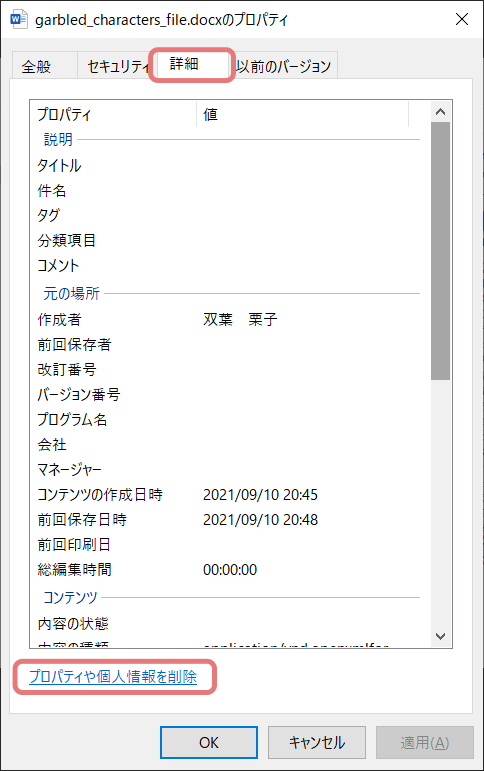
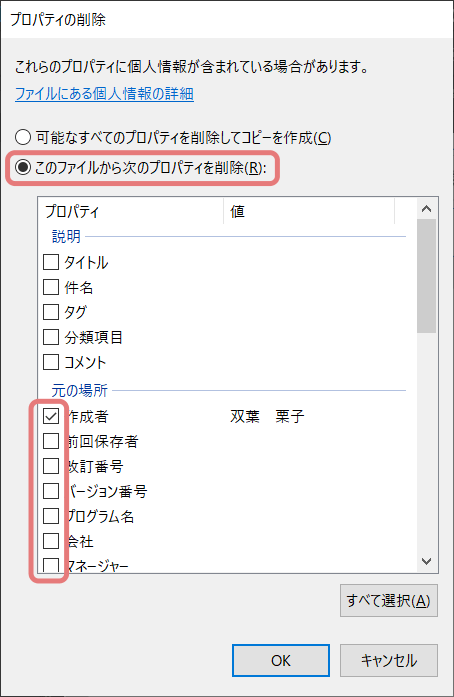
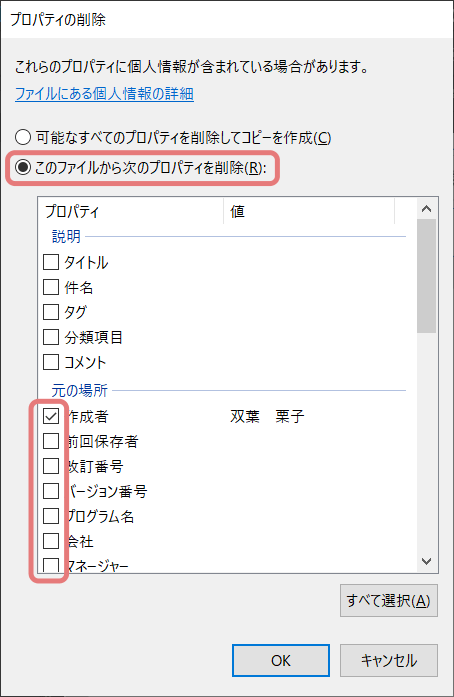
選択したプロパティが削除されました!!
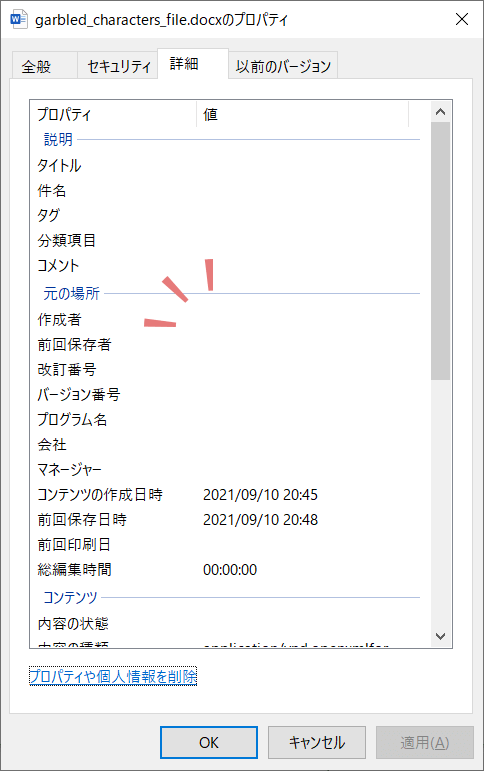
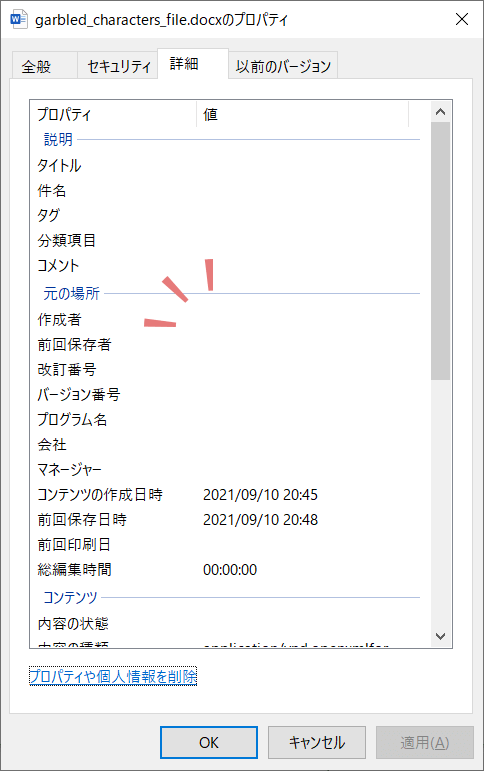
タイトルをつける
PDFほど、人目につくわけではないですが、こちらのファイルにもわかりやすいタイトルをつけてあげましょう。


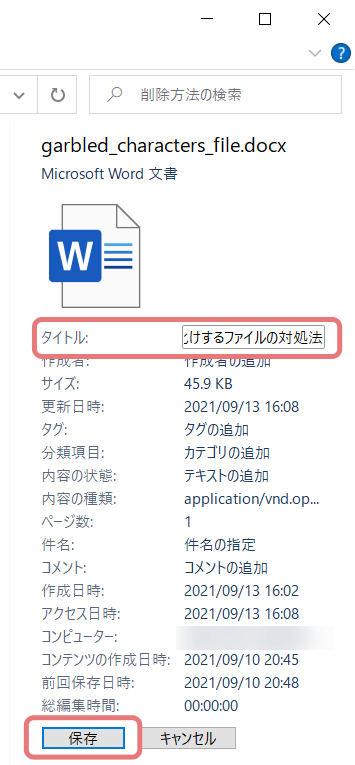
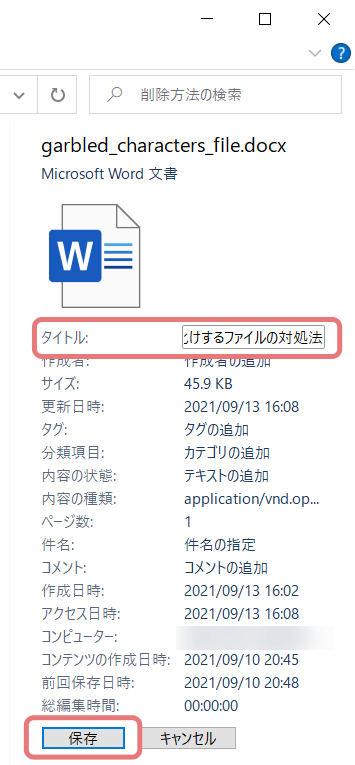
Macの場合
Macの場合のプロパティの変更は、ファイルを開いてから行います。


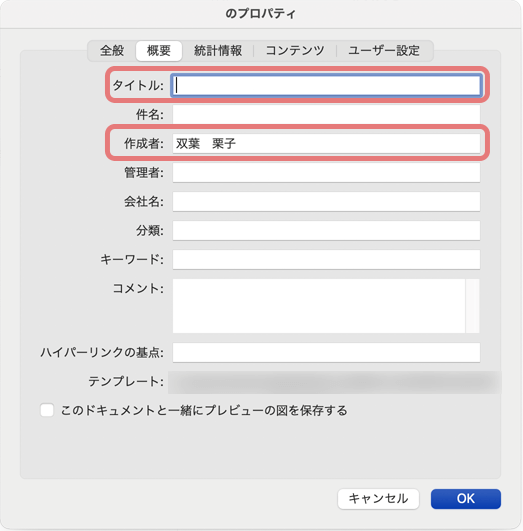
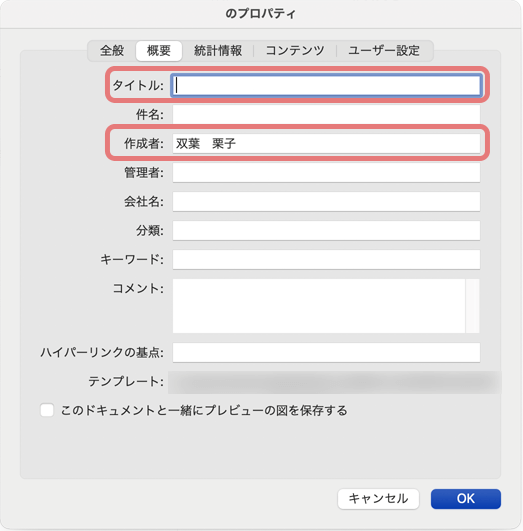
まとめ
今回は、PDFやExcel・Wordなどの書類ファイルをネットにアップする前に確認したいチェックポイントと、その対処法をご紹介しました。
クライアントによっては、提供されたファイルに手を加えることを禁止していたり、よく思われないところもいらっしゃいます。
データの加工をする前に、「社員さんの個人情報が入っているので、削除しても良いですか?」などと確認すると、トラブルも少なくなりますよ。
自身やクライアント先の社員さんの個人情報を守りつつ、誰もが見やすくわかりやすいデータづくりをしていきましょう!