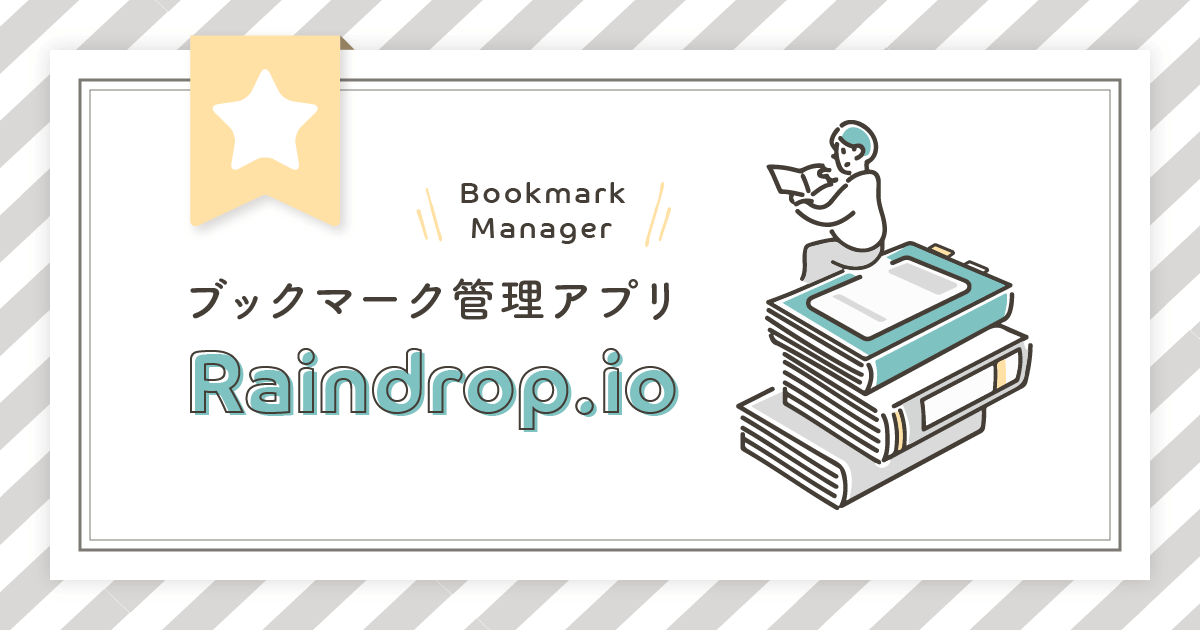みなさんはWebサイトのブックマーク、どのように管理していますか?
私自身、Webサイト制作の際にさまざまなWebサービスやツール、記事を参考にしているのですが、ブックマークって無限に増えていくんですよね。
気になったサイトやページをどんどんブクマしていくものの、いざそのページをもう一度開きたいってときに、埋もれてどこに行ったか分からない!なんてことも。。。
また、Webを見る手段も昔はパソコン一つだったものが、ブラウザも種類が増えて、タブレットやスマホも出てきて、デバイスごとにブクマがバラバラだったり……。
どんな環境でも同じブックマークを見たい!
たくさんのブックマークを簡単に管理したい!
そんな方々におススメのサービスが、ありました!!!
私も愛用している、手軽で簡単なブックマーク管理アプリ「Raindrop.io」。
こちらの記事では、Raindrop.ioのおすすめポイントや使い方、活用例をご紹介しています。
Raindrop.ioとは
Raindrop.ioは、「All-in-one bookmark manager(オールインワンブックマークマネージャー)」と謳っているように、ブックマークが管理できるオンラインサービスです。
※要メールアドレス登録
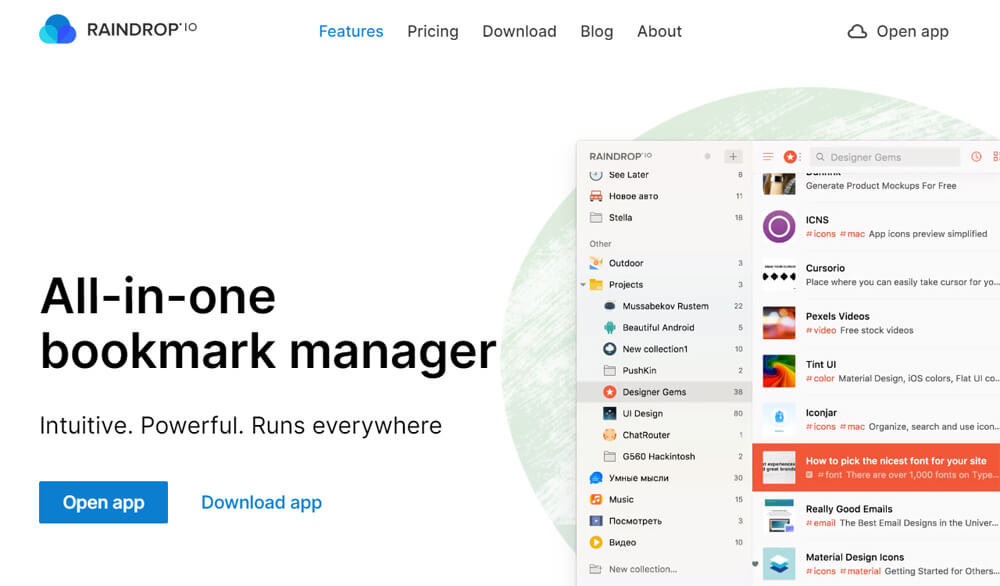
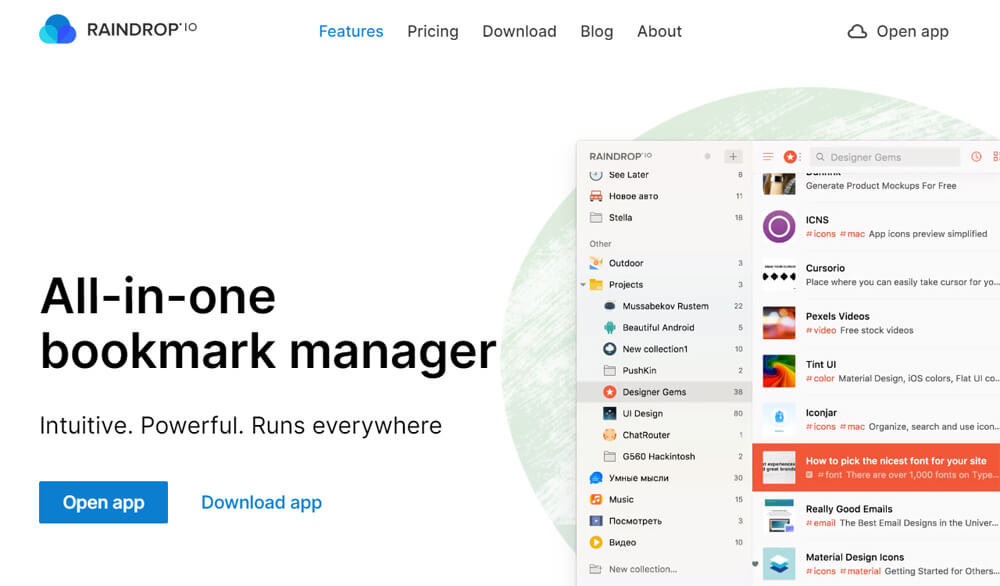
海外のサービスではあるものの、日本語にも対応しており直感的に使用できるので、英語の苦手な私も特に不自由なく使えています!
デザイナーやWebディレクターであれば、競合調査や参考サイトを探すときに、
エンジニアであれば、技術的な参考記事やジェネレーターやツールなどのブクマにおススメです!
素材サイトをまとめておくのも便利ですよ。
Raindrop.ioの機能
- デバイス・ブラウザ問わずブックマークを管理
- フォルダ分けに加えて、タグがつけられる
- ブックマークの検索
- リストの見せ方・並び順変更
- タイトルを編集してメモしておける
- コレクションの共有・埋め込み
- ダークモードあり
- プレビュー機能あり
- フォルダのアイコン変更可能
- ブックマークファイルのエクスポート可能
なかなかの多機能なRaindrop.io。
ざっくり紹介しても、これだけの機能があります。
Raindrop.ioにはサブスクリプションで有償のプレミアムプランもありますが、基本的な機能は無料版でもほとんど使用できるので、無料版のままでも充分に使えています。
有償版で増える機能は、無償版の機能に加えて下記の通り。
- ブックマークの全文検索
- 重複したり404となったブックマークを教えてくれる
- コレクションの入れ子が可能に
- Dropbox・Googleドライブへの自動バックアップ
404ページを教えてくれる機能はすごく魅力的…!と思いつつ、今でも無償版をありがたく使用させてもらってます。
いくつかの機能の、おすすめポイントをご紹介しますね。
デバイス・ブラウザ問わずブックマークを管理
これが1番ブックマーク機能に求めていたもの…!
なんとRaindrop.ioは、下記の手段でブックマークにアクセス・管理できちゃうのです。
- Webブラウザ
- ブラウザ拡張機能(Chrome、Firefox、Safari、Edge、Opera)
- デスクトップアプリ(Windows、Mac OS)
- スマホ・タブレットアプリ(iOS、Android)
もはや死角なし……!
私はオフタイムに、スマホでTwitterを見ながら情報収集することが多いのですが、気になった記事やツールをブクマしておいても、実際に使ったり参考にするのはパソコン使用時なんですよね。
そんなときでもスマホにアプリを入れておけば、Twitterで見つけたページをひとまずブクマに追加して後でPCでじっくり読む、なんてこともできちゃいます。
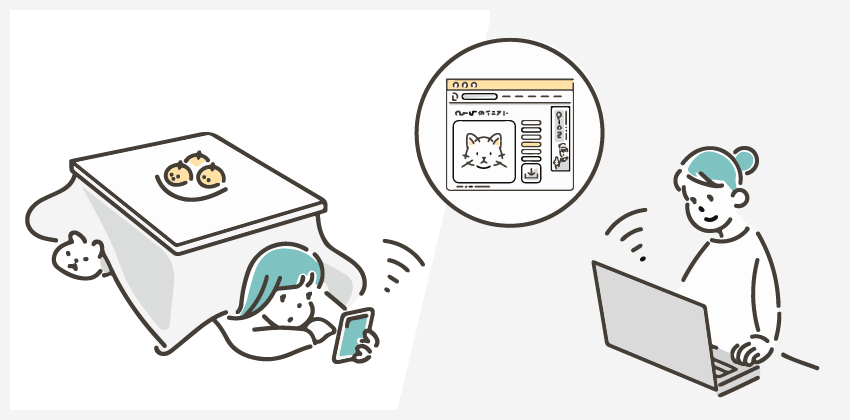
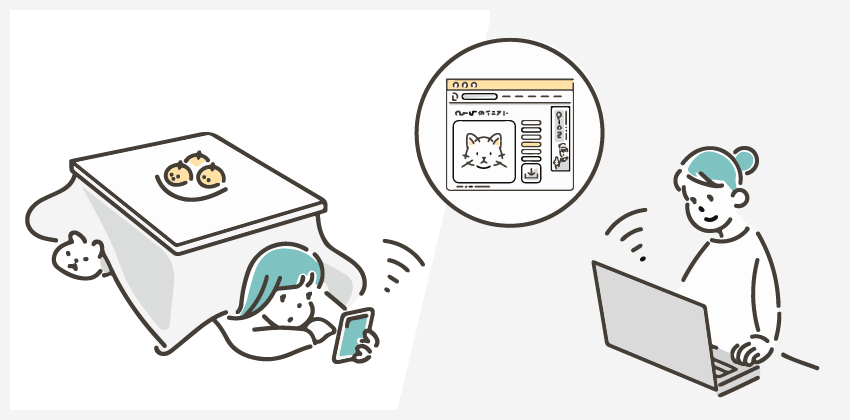
これがあまりにも簡単にできて便利なので、Raindrop.ioを使い始めてからなんでも軽卒にブクマするようになっちゃいました…。
接続できるデバイスの数に制限がないので、自宅のPC2台(WindowsとMac)+会社のPC+スマホ+タブレットと、すべてのデバイスにアプリを入れて、いつどこでどんな情報を仕入れても、いつでもどこでも同じブクマを見られるようにしています。
おかげで、「昨日見たような気がするけどあの情報、どこで見たっけ??」ということが、かなり少なくなりました。
各種アプリ、拡張機能は公式サイトの一覧からダウンロード・追加ができます。
フォルダ分けに加えて、タグがつけられる
追加したブクマをフォルダ分けすることは、ブラウザのブックマーク機能でも可能なのですが、Raindrop.ioではタグもつけられるのです!
その前に…。Raindrop.io内では、フォルダのことをコレクションと呼びますが、無償版ではコレクションのネスト(入れ子)ができません…。
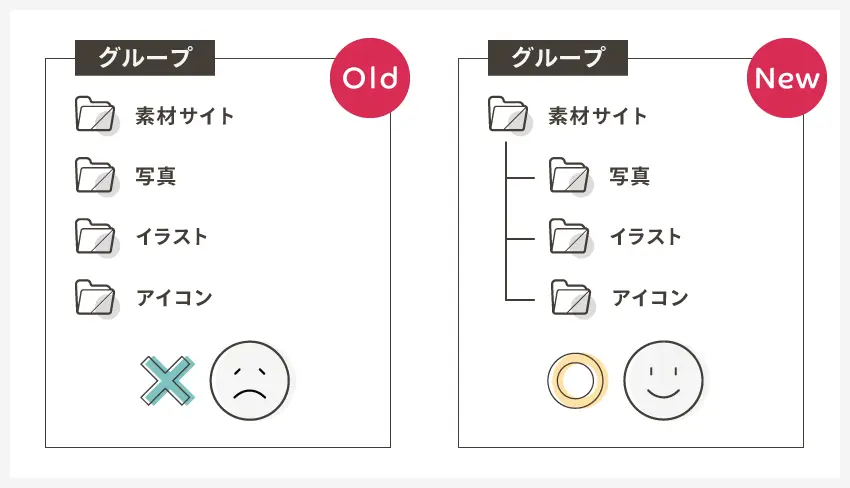
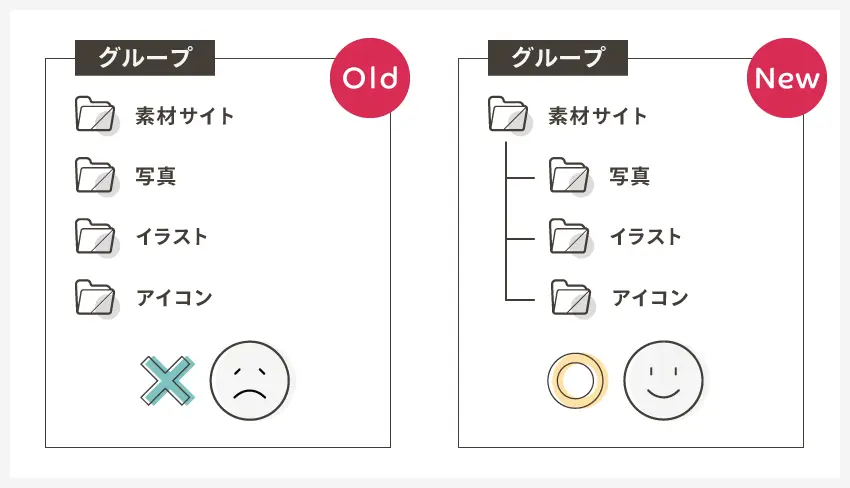
コレクションがネストできるまでは、苦肉の策でコレクション名に接頭語をつけて管理してました。
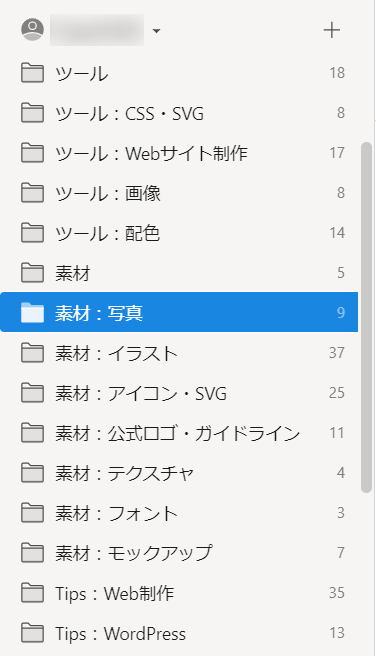
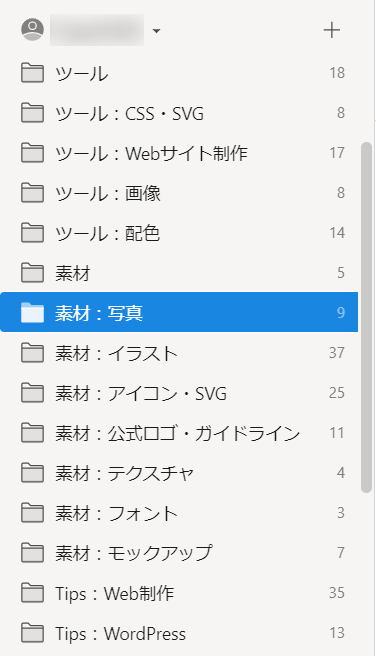
上記でふれた機能の一つ、「ブックマークを検索できる」にも通ずるのですが、私は特に素材サイトの管理に重宝しています。
ブクマしたサイトそれぞれに #ビジネス #線画 #手書き といったタグをつけておくと、タグ検索をした際にコレクションを超えて一気に絞り込めるんです。
制作物の世界観を合わせたいときに、割と便利ですよ。


なお、ブクマには「お気に入り」登録もできるのですが、一覧の上部に固定される…というわけでもなく、「お気に入り登録したものをフィルタリングできる」というイメージです。
Gmailのスター★に近い感覚ですね。
コレクションをまとめてグループ化もできるので、「お仕事用」「プライベート用」「趣味用」などに分ければ、本当にブクマは一つにまとめられちゃいますよ!
リストの見せ方・並び順変更
こちらも、ブラウザのブックマーク機能にはない特徴ですね。
ブラウザのブックマークだと、リスト…というより一覧に載るのは、せいぜいページタイトルとファビコンくらい。
ブログ記事だと、ファビコンは設定されていないところもたまにあり、テキスト情報だけではブクマの内容が少しわかりづらいんですよね。
Raindrop.ioの場合は、リストの表示方法が下記の4種類、用意されています。
- リスト
- カード
- ヘッドライン
- ムードボード
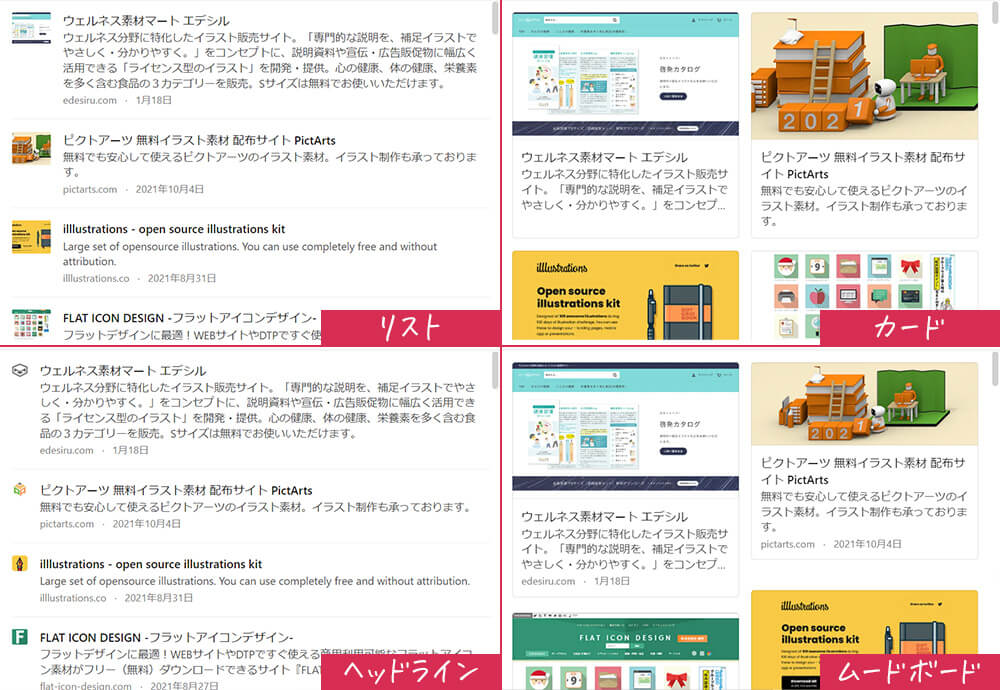
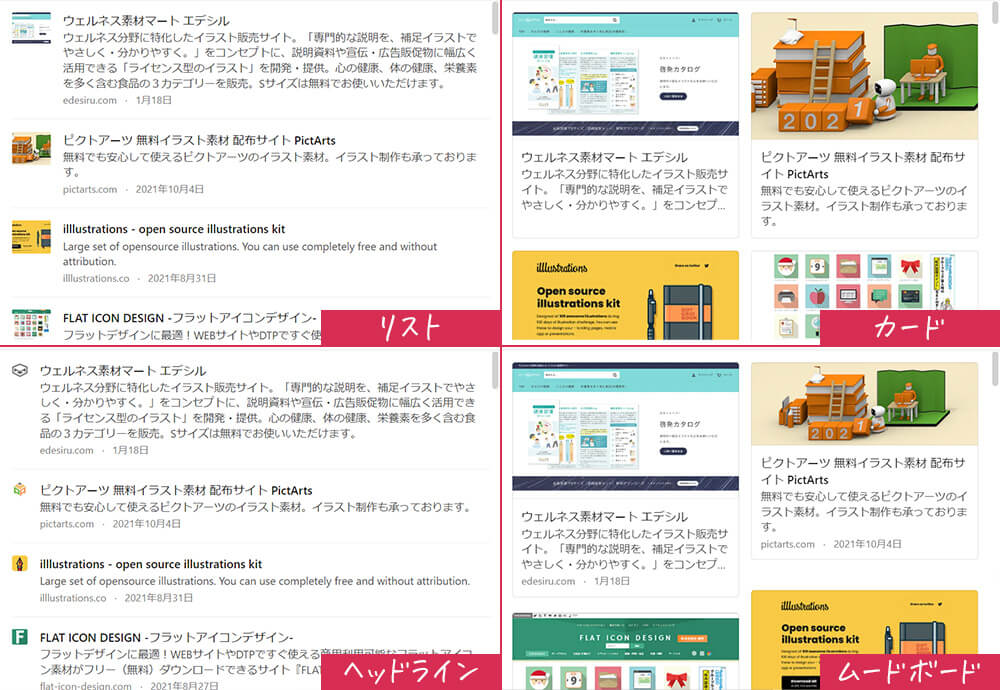
並び順は、3種類。
- 日付順(ブクマ登録した日)
- 名前順(ページタイトル)
- サイト順(ドメイン名)
コレクションごとに設定できるので、ブログの参考記事などのテキストがメインのコレクションは「リスト」型、Webサイトやツールなどのイメージをすぐ知りたいものは「カード」型にしています。
リストに表示する項目もカスタマイズできるので、一覧にたくさん表示したい!という場合は、アイコン(ファビコン)とページタイトルだけしても良いですね。
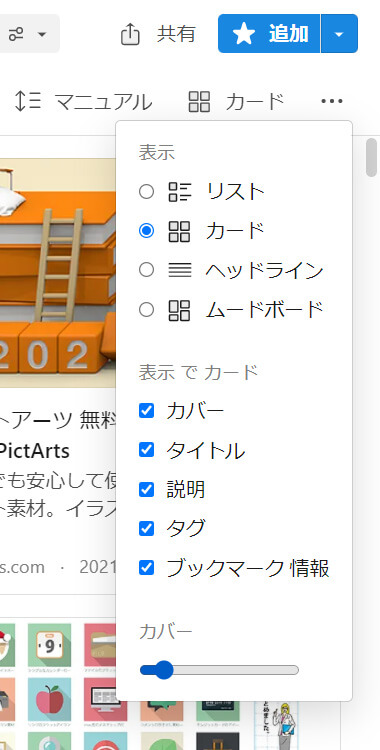
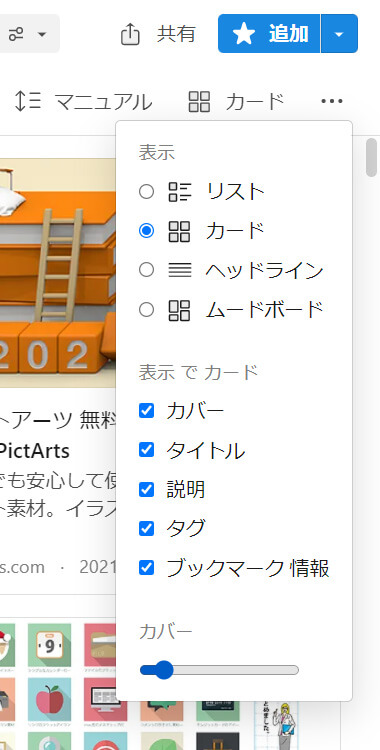
ちなみにですが、ブクマに表示する内容は変更もできるので、私は海外のサイトは説明部分(description)を日本語に直しています。
海外のツールやジェネレーターは、タイトルだけだとどんなツールかわからないものも多いので…。


コレクションの共有・埋め込み
Raindrop.ioは、コレクションごとに他の人への共有が可能です。共有ボタンを押すと、コレクション共有用のURLが発行されます。
URLを知っている人なら誰でも閲覧できるようにしても良し、招待した人しか閲覧できないようにしても良し。
閲覧する人は、Raindrop.ioのアカウントがなくてもOKです!
こちらは、制作会社などチームで動いている方々におススメの機能ではないでしょうか。
一つの案件ごとにコレクションを作成して、参考サイトなどをまとめておけば、チームメンバーにもイメージが伝わりますね。
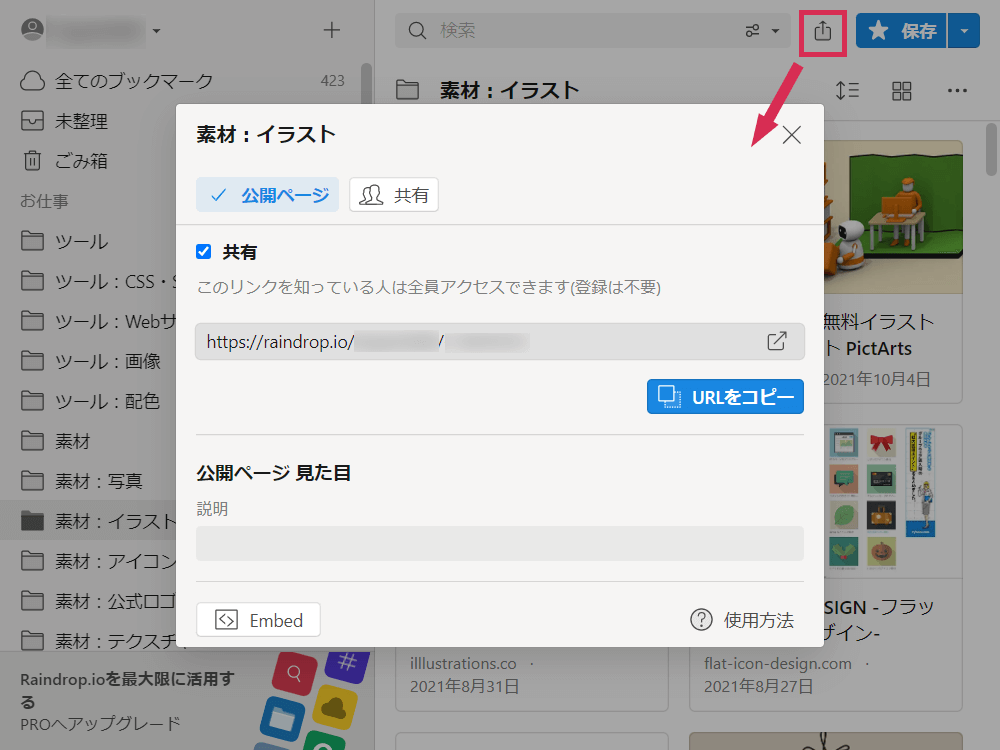
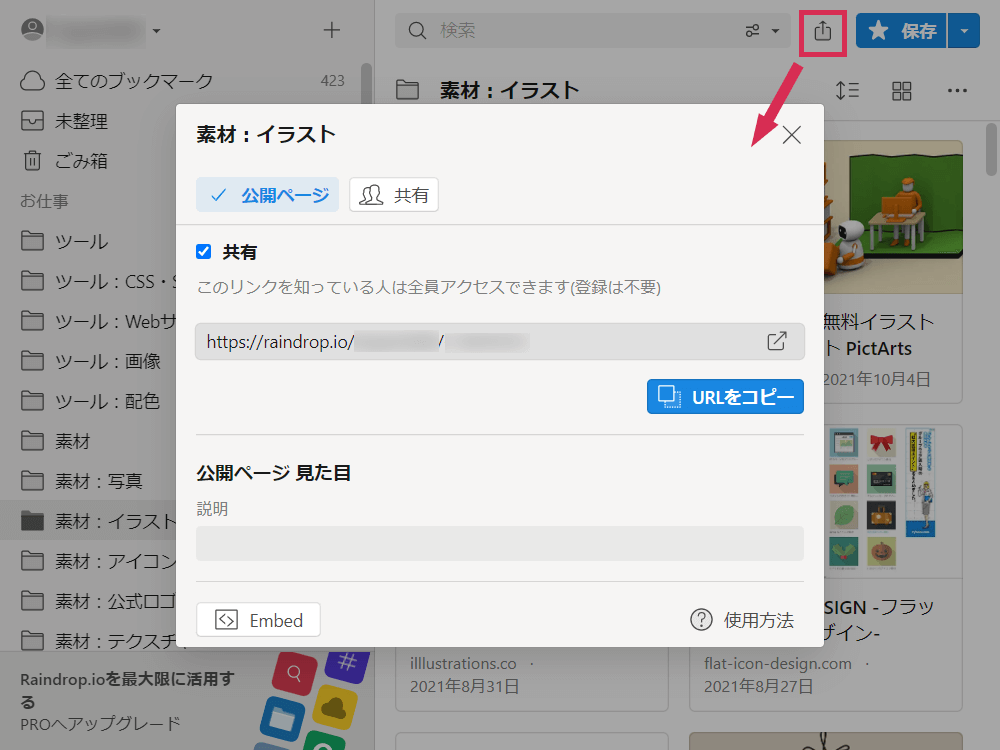
また、同じく共有ボタンから埋め込み用のHTMLタグも発行ができます。
試しに、私のコレクションの一つを埋め込んでいますが、いかがでしょうか…?
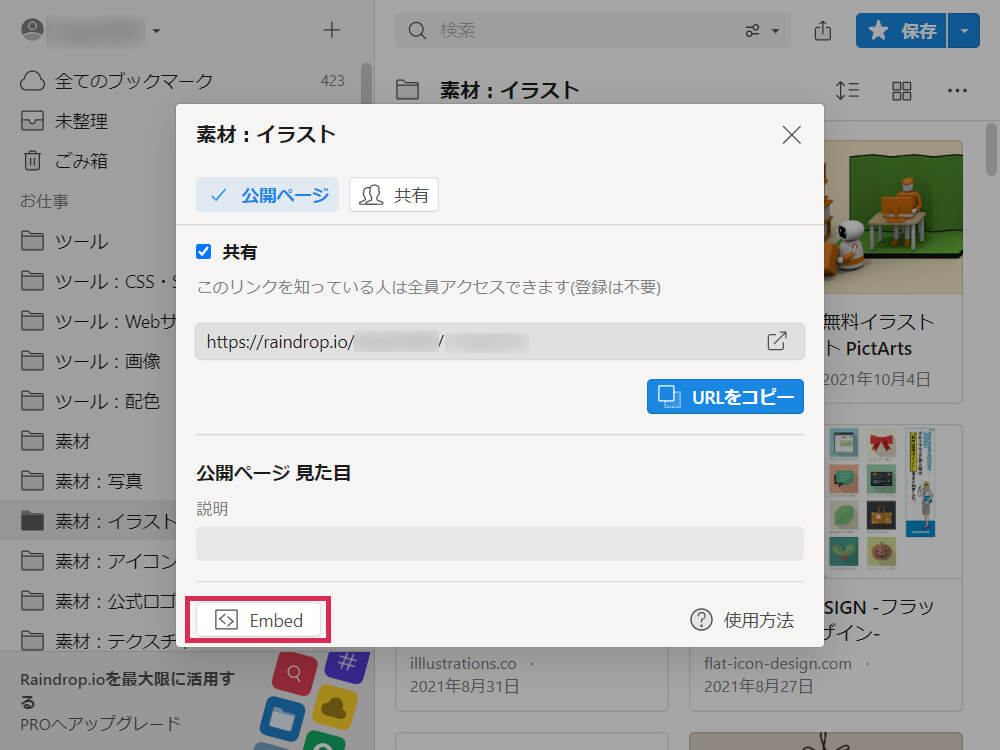
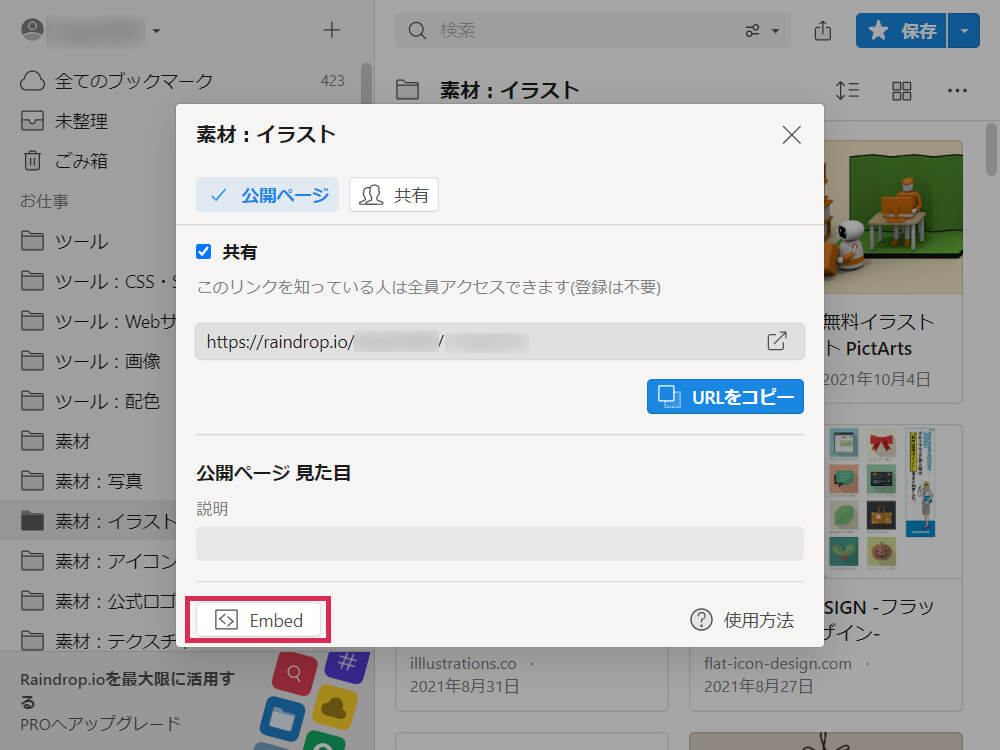
Web制作時によく使うツールの一部です。
ブログでたくさんのリンクを紹介したいときなどにも、活用できそうです!
Raindrop.ioの使い方
それでは、Raindrop.ioの使い方を順を追って見てみましょう!
アカウント登録をしよう
まずは、Raindrop.ioにアクセス。Sign upボタンからアカウントを作成します。
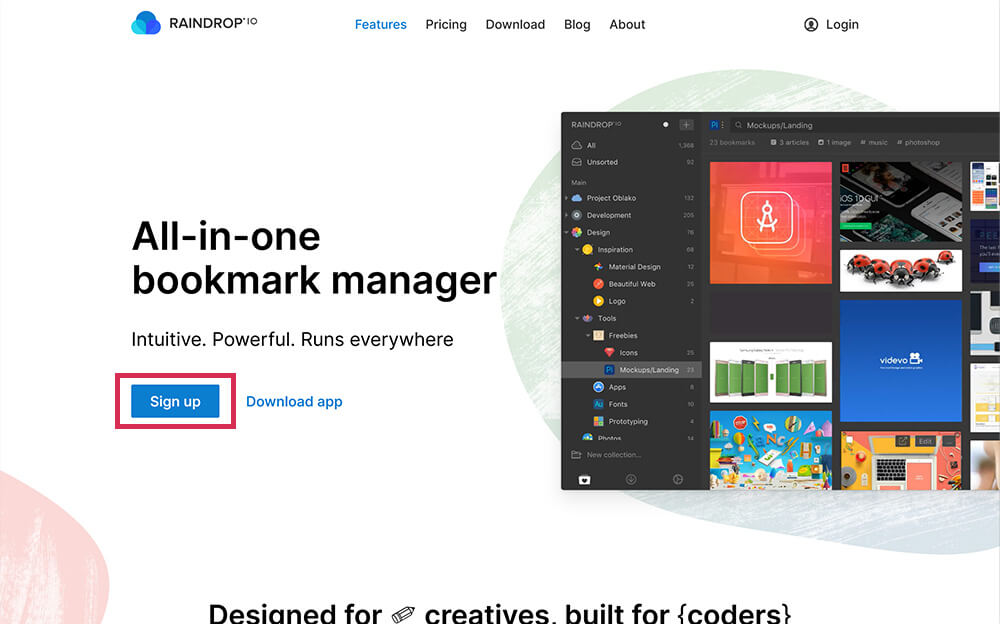
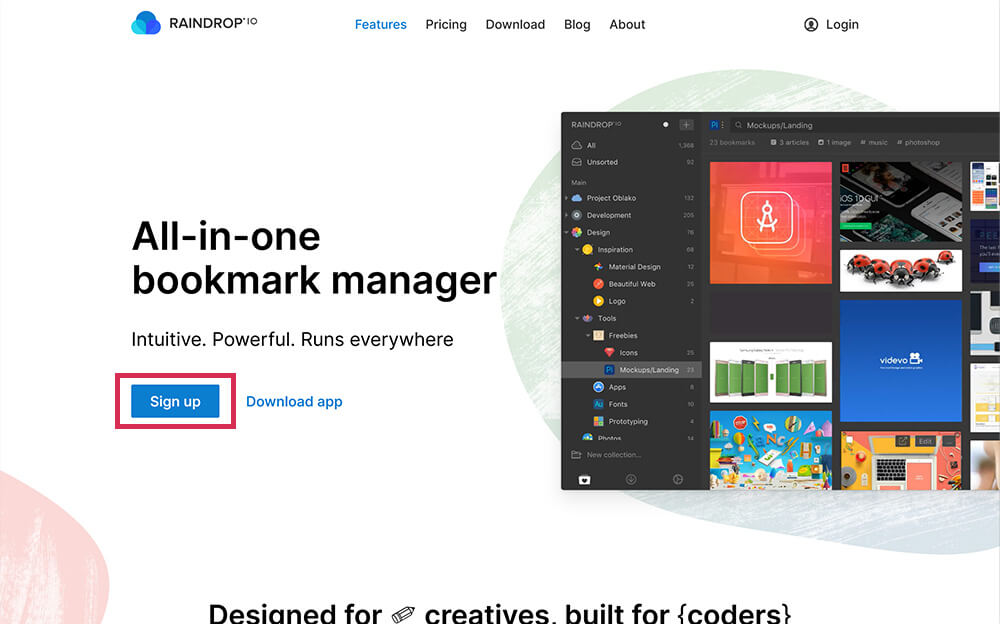
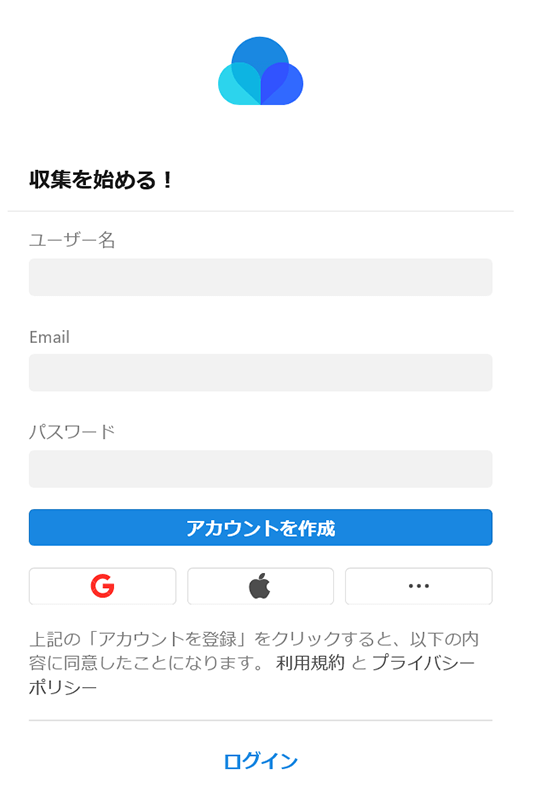
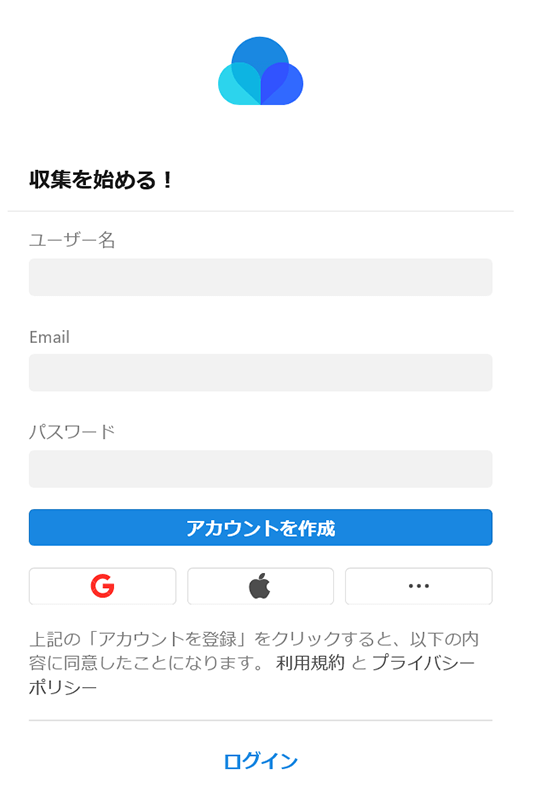
ブラウザ拡張機能・アプリを入手しよう
下記、Raindrop.ioのダウンロードページから、必要なアプリをダウンロードしておきましょう。
ちなみに私は、iPhone・iPadにはアプリを、PCにはそれぞれのブラウザ拡張機能を入れています。
たまにブラウザ上でログインして見ることもありますが、デスクトップアプリは使用していません。
iOS用のアプリを使っていますが、こちらは日本語対応してない模様…。
操作に慣れるまでは、PCメインで使用すると良いかもです。
Raindrop.ioサイトでログインすると、Webサービスとして利用できます。
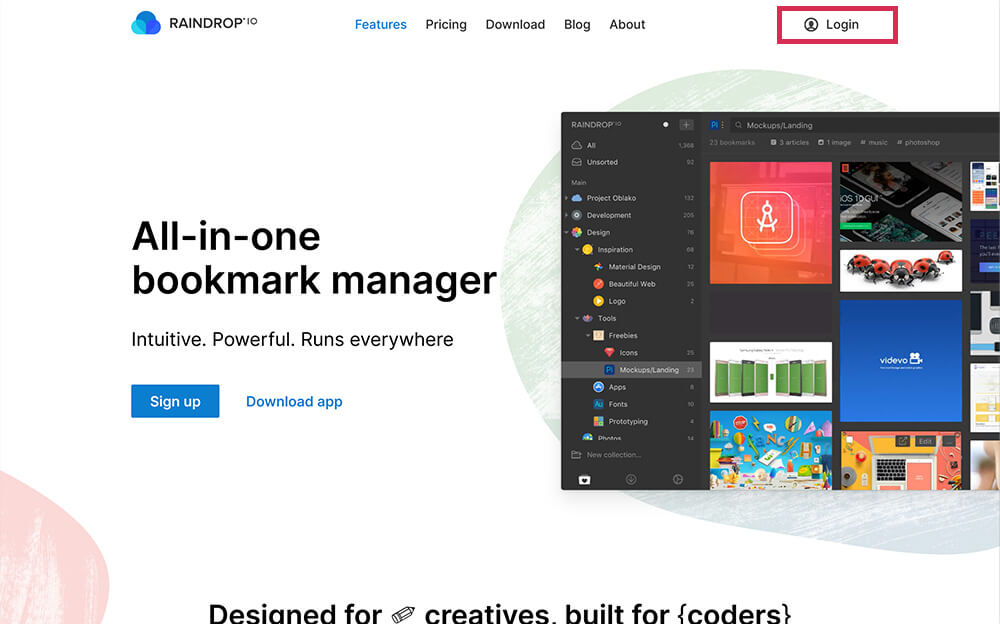
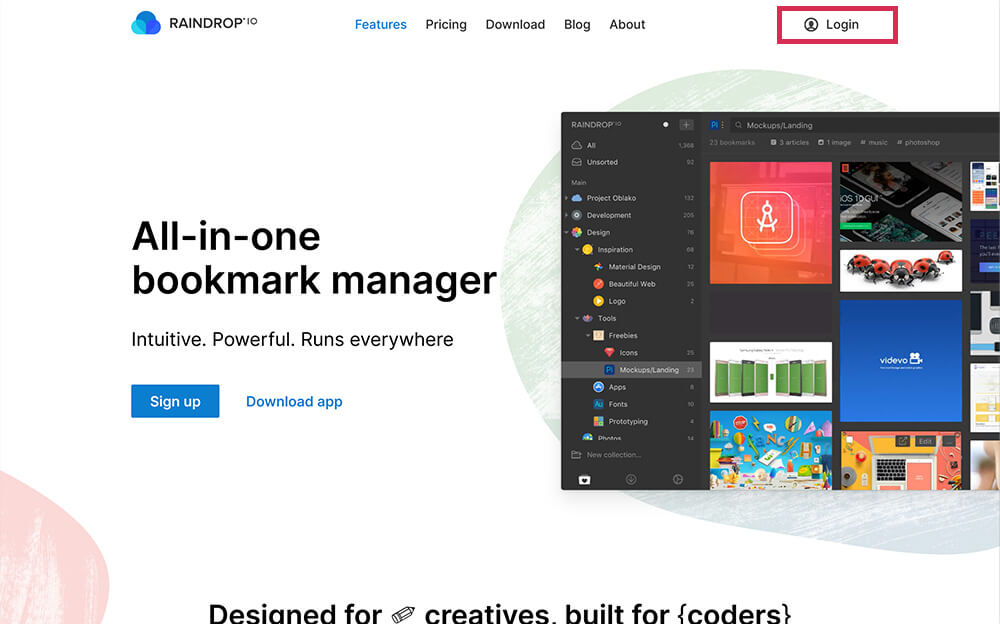
コレクションを作成してみよう
次に、ブックマークを登録する前にコレクションを作ってみましょう。


最初はこんな感じ。
この画面からでも、ダウンロードページには飛べます。
初回は、サイドメニューにある+をクリックで、グループとコレクションが作成されます。
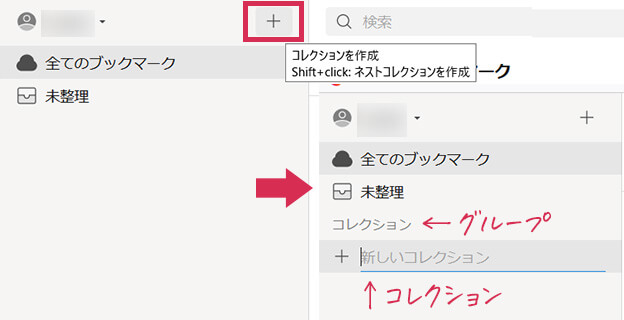
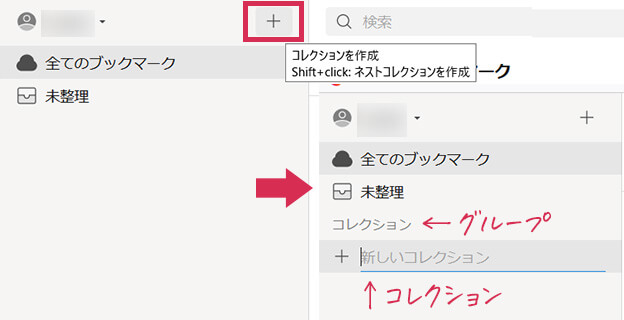
2回目以降は、同じくサイドメニュー上部の+から、もしくは作成したグループの右側にある…をクリック。コレクションを作成を選択で、空っぽのコレクションが作成されます。
コレクションの作成はたったこれだけ!
コレクション名の横の…から、コレクション名やアイコンの色・デザインの変更、共有もできますよ。
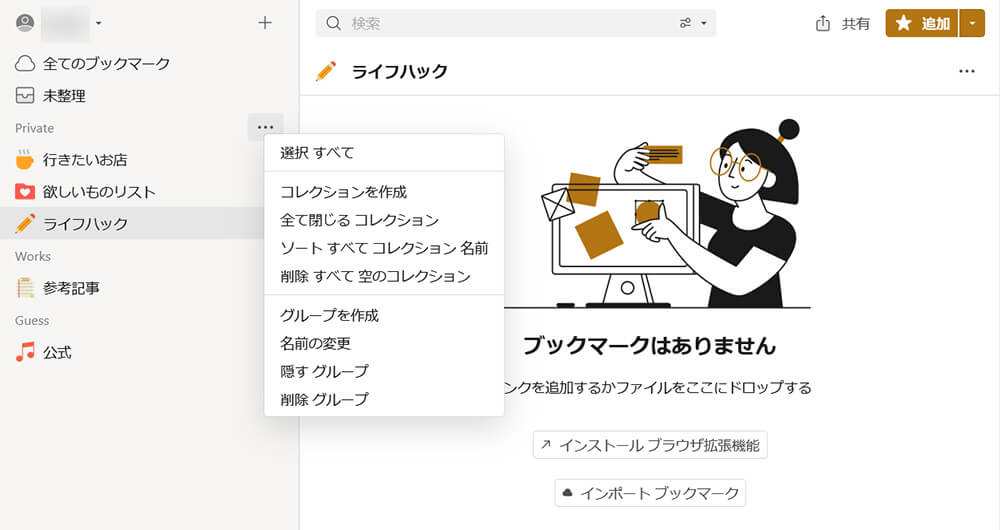
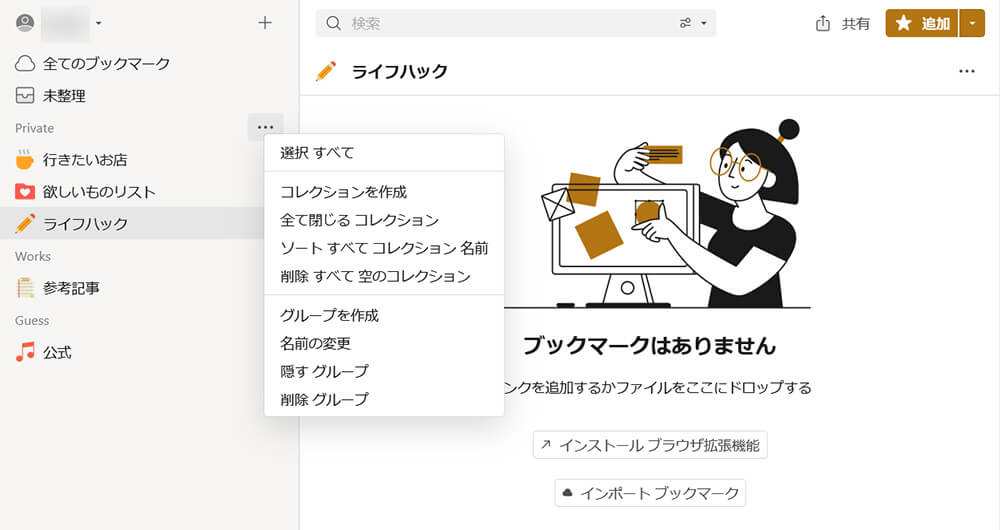
アイコンによって追加ボタンの色が変わるの、オシャレ……!
ブックマークを登録してみよう
コレクションも準備できたので、いざ、ブクマ登録!!
こちらの説明では、手軽さを実感していただきたいので、拡張機能を使っています。
保存ボタン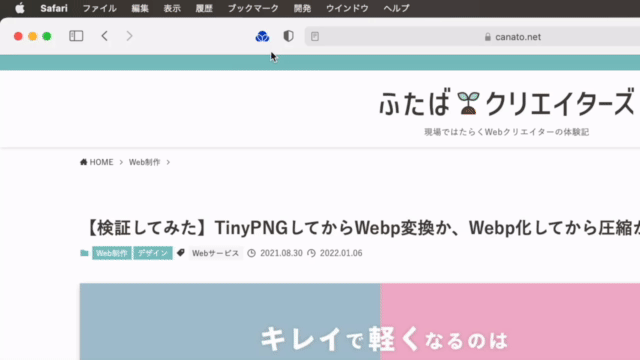
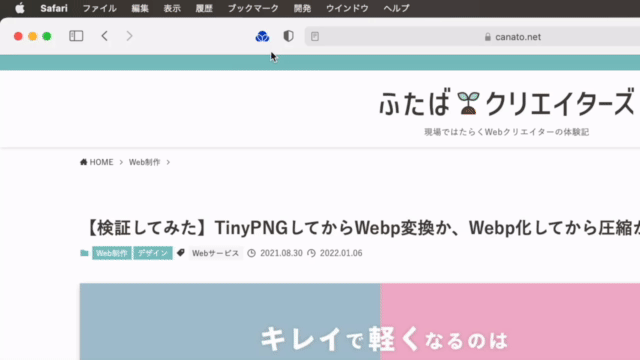
はい!!これだけ!!!
保存後に、タグの追加や編集などが行えます。
入れるコレクションを間違えた!別のコレクション移動したい!という場合は、ドラッグ&ドロップでサクサク移動できちゃいます。
スマホやタブレットで登録するときは…


こちらも、あっという間にブクマ完了!!
共有画面にRaindrop.ioアイコンがない場合は、右側の…から追加しておきましょう。


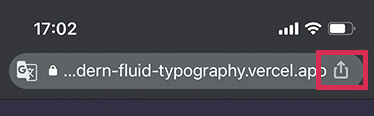
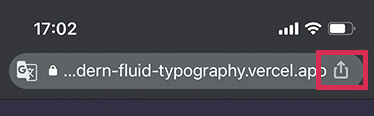
おまけ:ブックマークをインポートしよう
Raindrop.ioは、ブラウザのブックマークもHTMLファイルでインポートできちゃうのです。
公式サイトによると、対応しているブラウザは次の3つ。
- Google Chrome
- Mozilla Firefox
- Safari
現在、ブラウザのブックマーク機能で管理してるという方も、そのまま移行できちゃいますね!
インポート画面は、下記の場所にあります。
設定を選択インポートを選択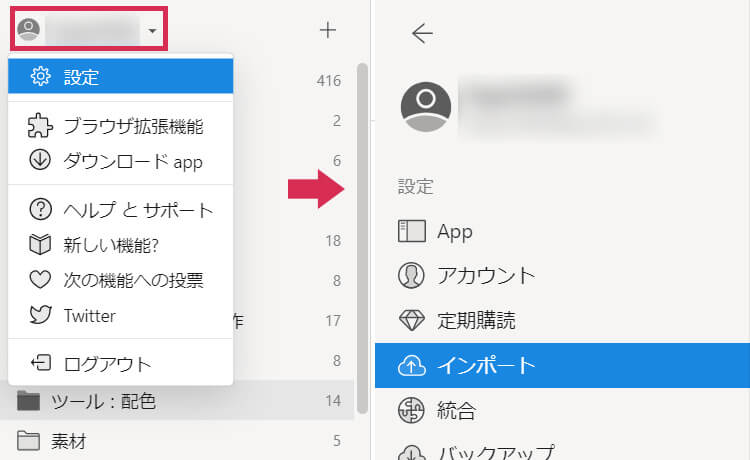
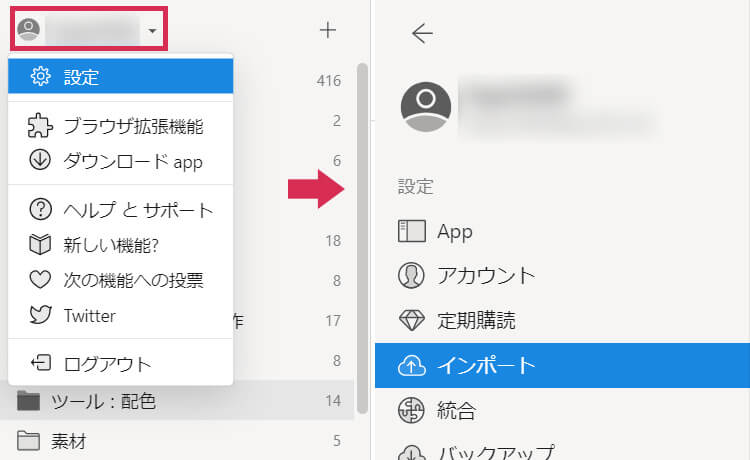
それぞれのブラウザのブックマークファイルの、エクスポート方法はこちらです。
Google Chrome
- 下記の方法どれかで、「ブックマークマネージャ」を開きます
- ブラウザ右上の
…>ブックマーク>ブックマークマネージャ - ブックマークバーを右クリック>ブックマークマネージャ
- ショートカットキー:
Shift+Ctrl+O(Macの場合は、⌥+⌘+B)
- ブラウザ右上の
- 画面右上の
…>ブックマークをエクスポート
Mozilla Firefox
- 下記の方法どれかで、「ブラウジングライブラリー」を開く
- ブラウザ右上の
≡>ブックマーク>ブックマークを管理 - ブックマークバーを右クリック>ブックマークを管理
- ショートカットキー:
Shift+Ctrl+O(Macの場合は、⇧+⌘+O)
- ブラウザ右上の
- 上部のメニュー>インポートとバックアップ>HTMLとしてエクスポート
- HTMLファイルの保存場所を選んで
保存
Safari
- 画面上部のメニュー>ファイル>ブックマークを書き出す
- HTMLファイルの保存場所を選んで
保存
まとめ
ここまでお読みいただき、ありがとうございました。
今回は、手軽で簡単にブックマークを管理できるアプリ「Raindrop.io」をご紹介しました。
情報過多と言われるこの社会、うまく情報を整理しながら活用していきたいですね。
この記事で、あなたの作業効率が少しでも上がれば嬉しいです。