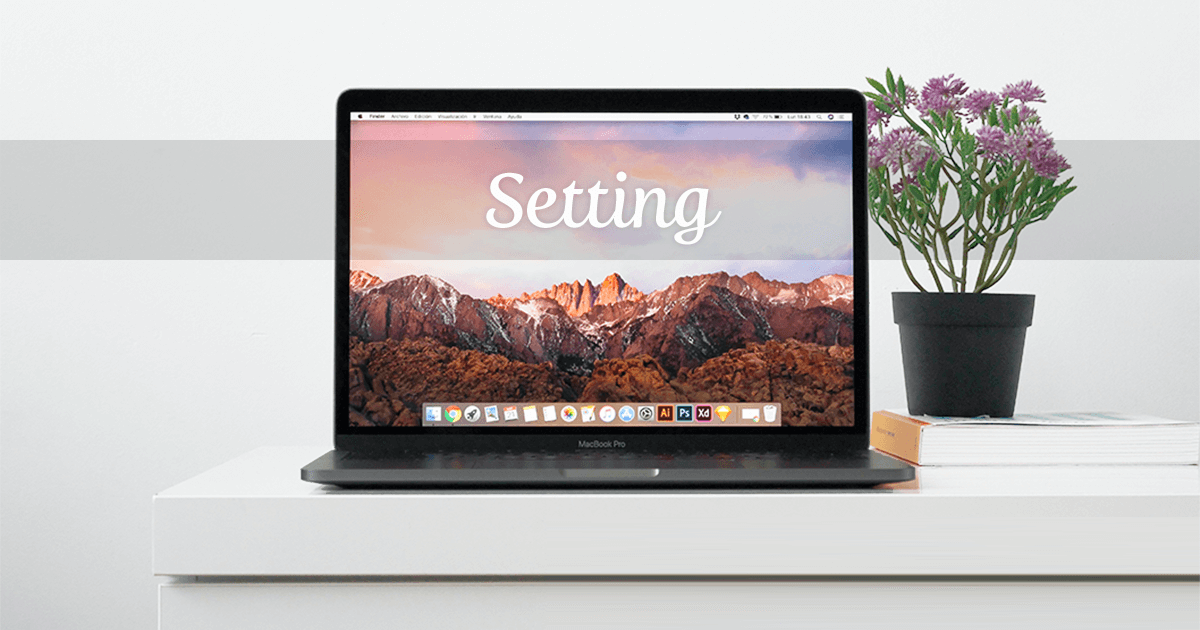こんにちは。
デザイナースキルアップのため勉強中の、Webエンジニアのあずま(@azuma___web)です。
長年Windowsユーザーでしたが、メインPCだけでは心もとなくなってきたので、サブ機として初めてMacbookを購入しました!
慣れないMacに早く慣れるために、やっておきたい設定をまとめました。
デザイナーを目指す方はMacに切り替えていく方が多いと思いますので、参考となれば嬉しいです。
Macの設定をする目的
まず1番の目的は、Macを快適に使えるようにすること。
そして、2番目の目的は慣れないMacとWindowsとの操作性の違いを減らすためです。
私の場合はあくまでもサブ機としてMacを導入しました。
メイン機、そして職場のPCもWindowsなので、できるだけ操作の間違いがないようにするべく行った設定のまとめです。
セキュリティ
Macの名前を変える
Macに限らず、iPhone・iPadなどApple製品は初期設定で「○○のMacbook Air」のように製品名がついていますが、ネットワーク上やAirDropを使うときに表示されるこのMacの名前を変更します。
システム環境設定を開く共有を選択- 「コンピュータ名」を好きな名前にする
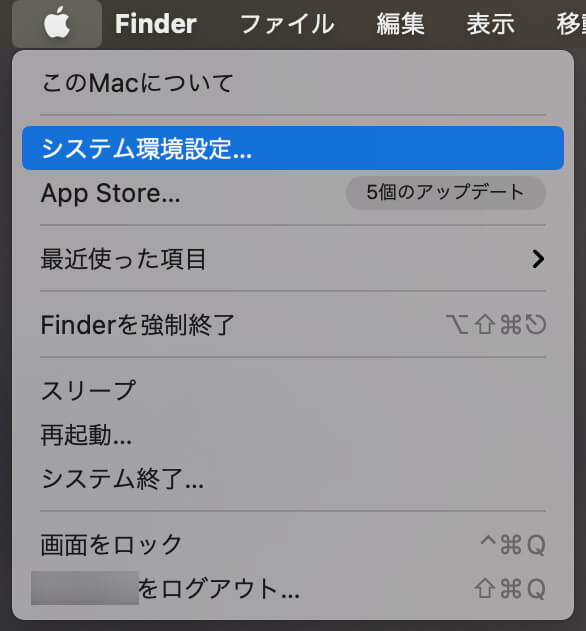
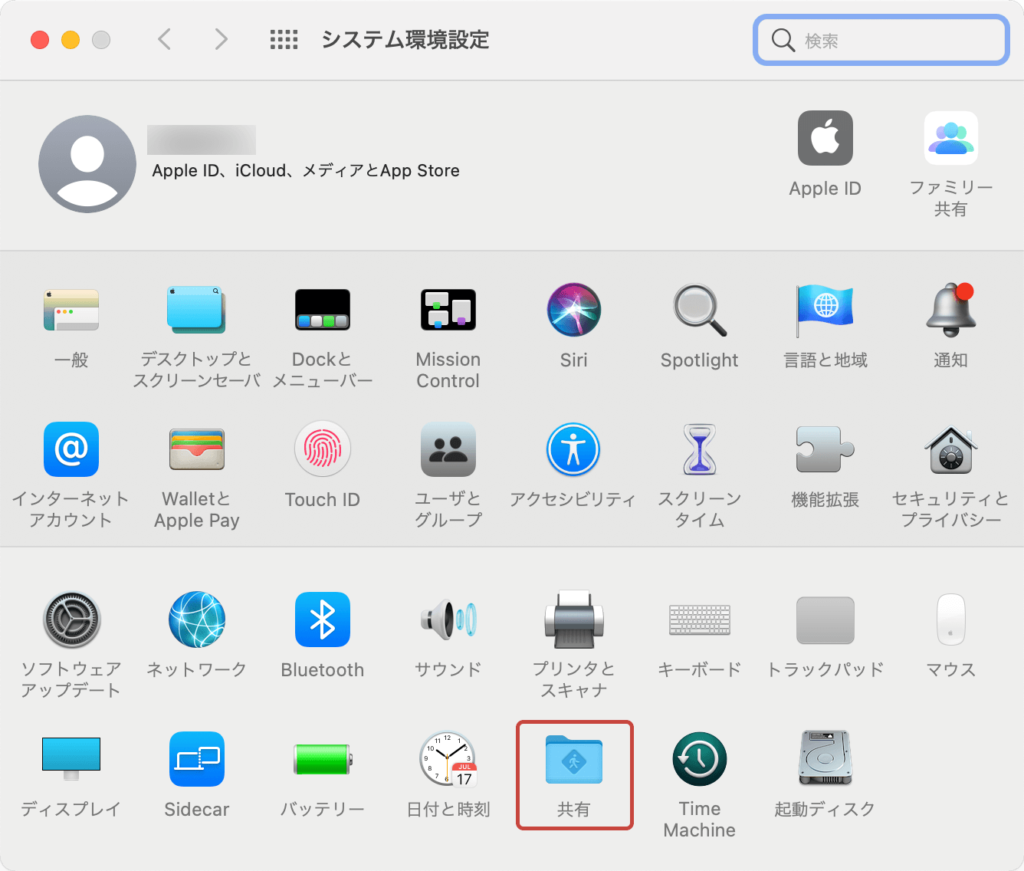
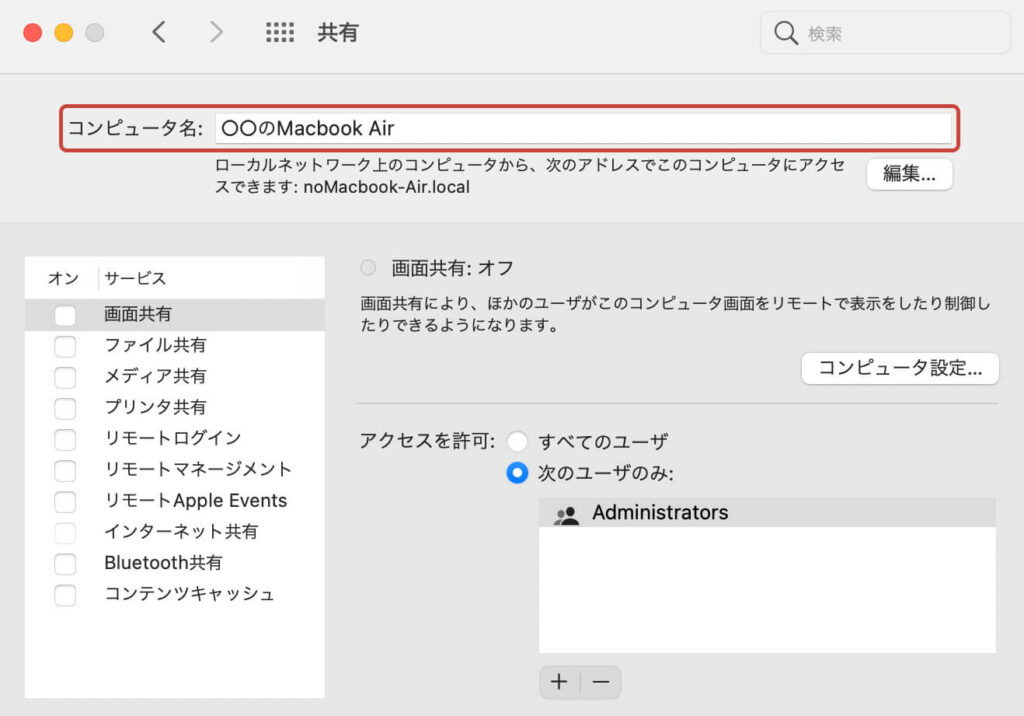
ファイアウォールをオンにする
初期設定では、ファイアウォールがオフになっていました。
外部からのアクセスを遮断するためにも、ファイアウォールはオンにしておきます。
システム環境設定を開くセキュリティとプライバシーを選択- 「ファイアウォール」タブにある
ファイアウォールをオンにするをクリックする
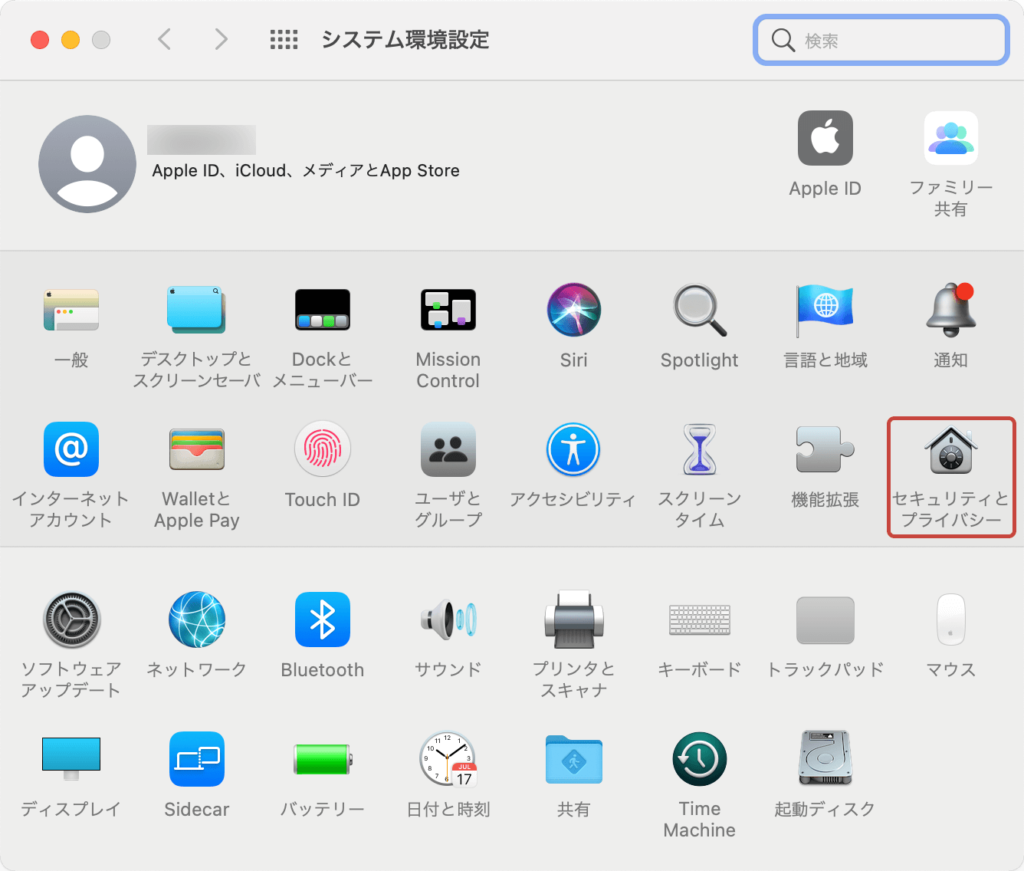
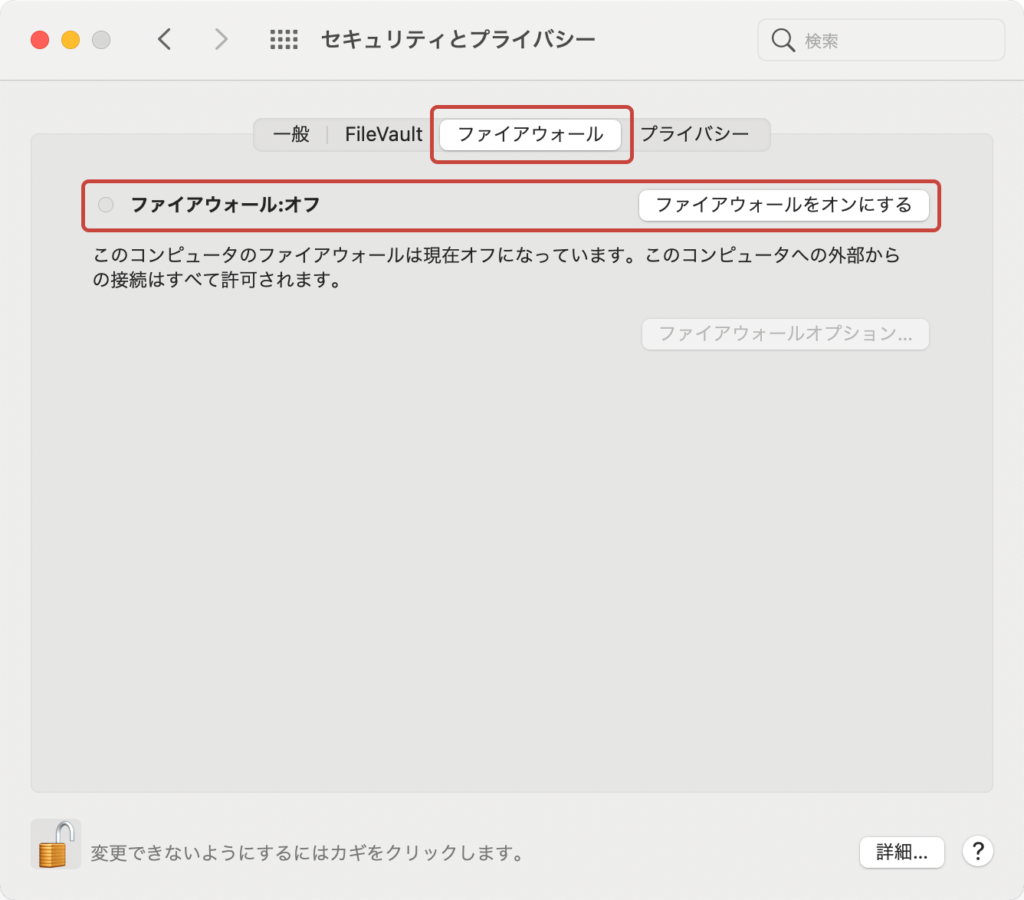
「ファイアウォールをオンにする」がクリックできない場合は、左下にある「変更するにはカギをクリックします。」をクリックしましょう。
パスワードやTouch IDを求められた上で、変更できるようになります。
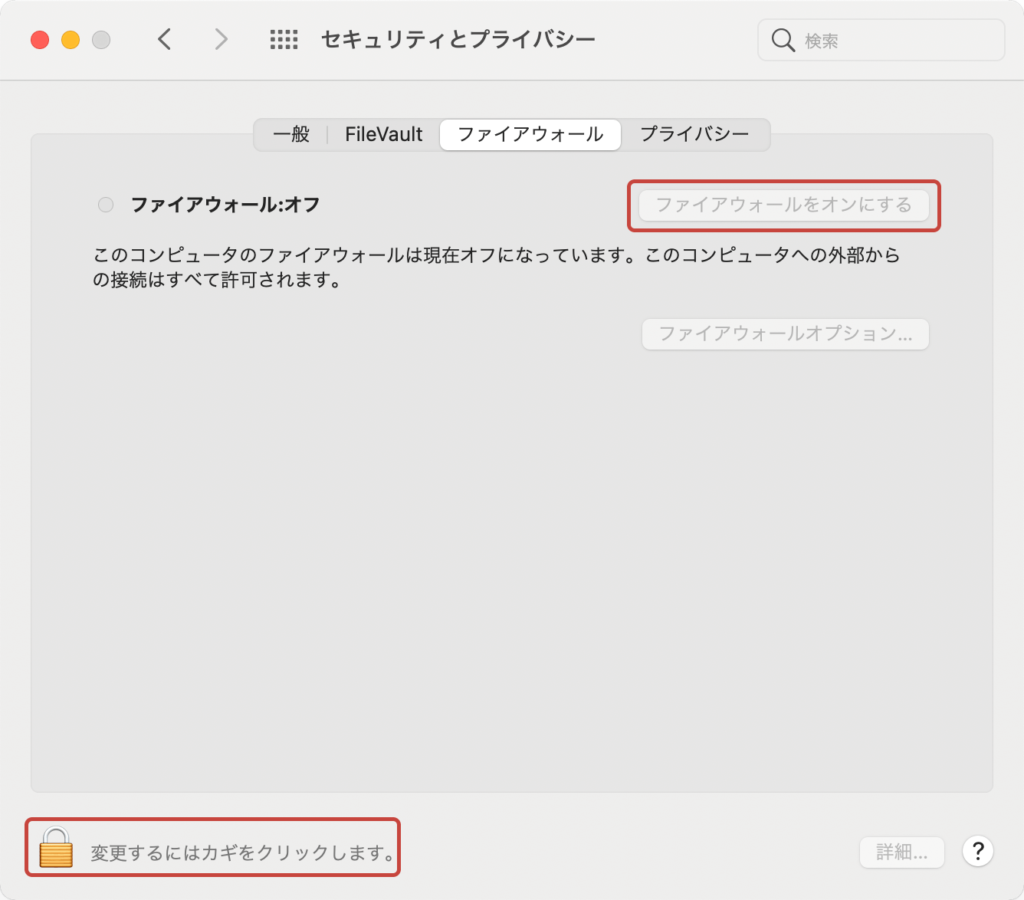
ホットコーナーを設定する
Macには、画面の四隅にカーソルを合わせるだけで機能を呼び出せる「ホットコーナー」と呼ばれる機能があります。
割り当てられる機能は以下の9つ。
- スクリーンセーバを開始する
- スクリーンセーバを無効にする
- Mission Control
- アプリケーションウインドウ
- デスクトップ
- 通知センター
- Launchpad
- ディスプレイをスリープさせる
- 画面をロック
私は「画面をロック」と「デスクトップ」を設定しました。
基本は自宅で作業するのであまり必要ではありませんが、カフェなど外で作業をする場合は、席を立つときにすぐに画面をロックできるので便利そうなのと、一瞬でデスクトップを表示できるようにしたかったからです。
システム環境設定を開くデスクトップとスクリーンセーバを選択- 「スクリーンセーバ」タブにある
ホットコーナー…をクリックする - 画面4隅にそれぞれ好きな機能を割り当てる
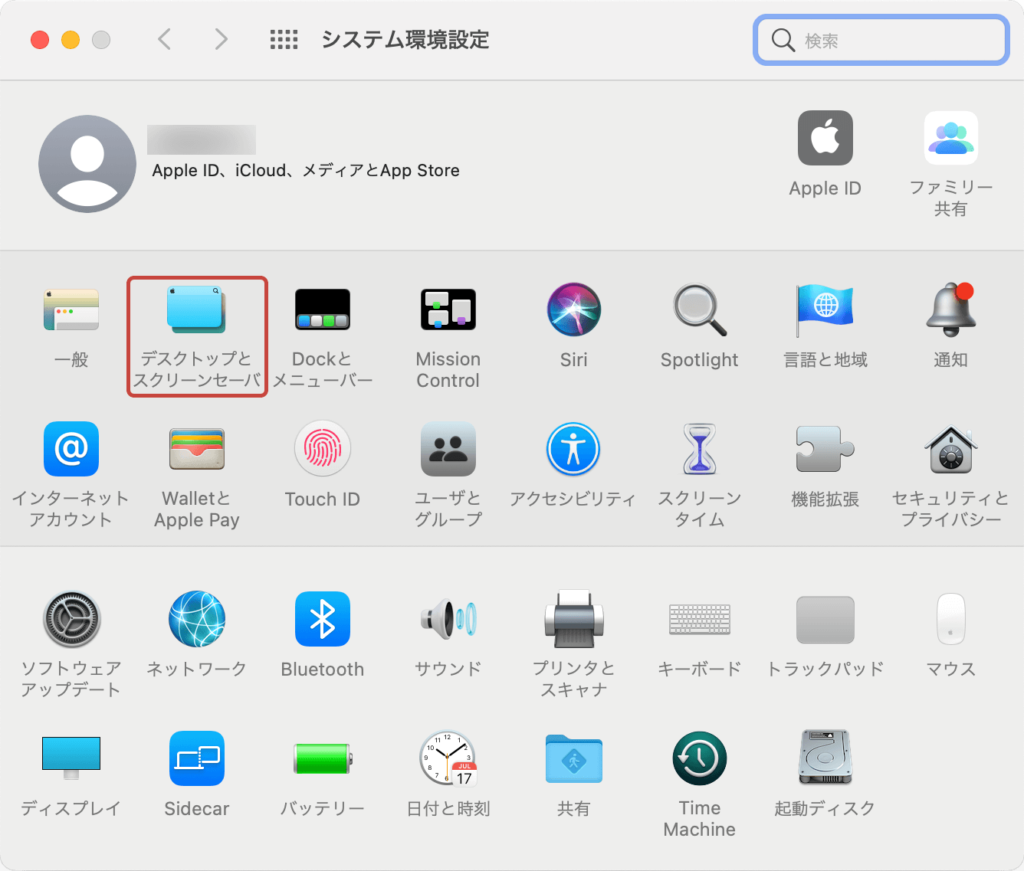
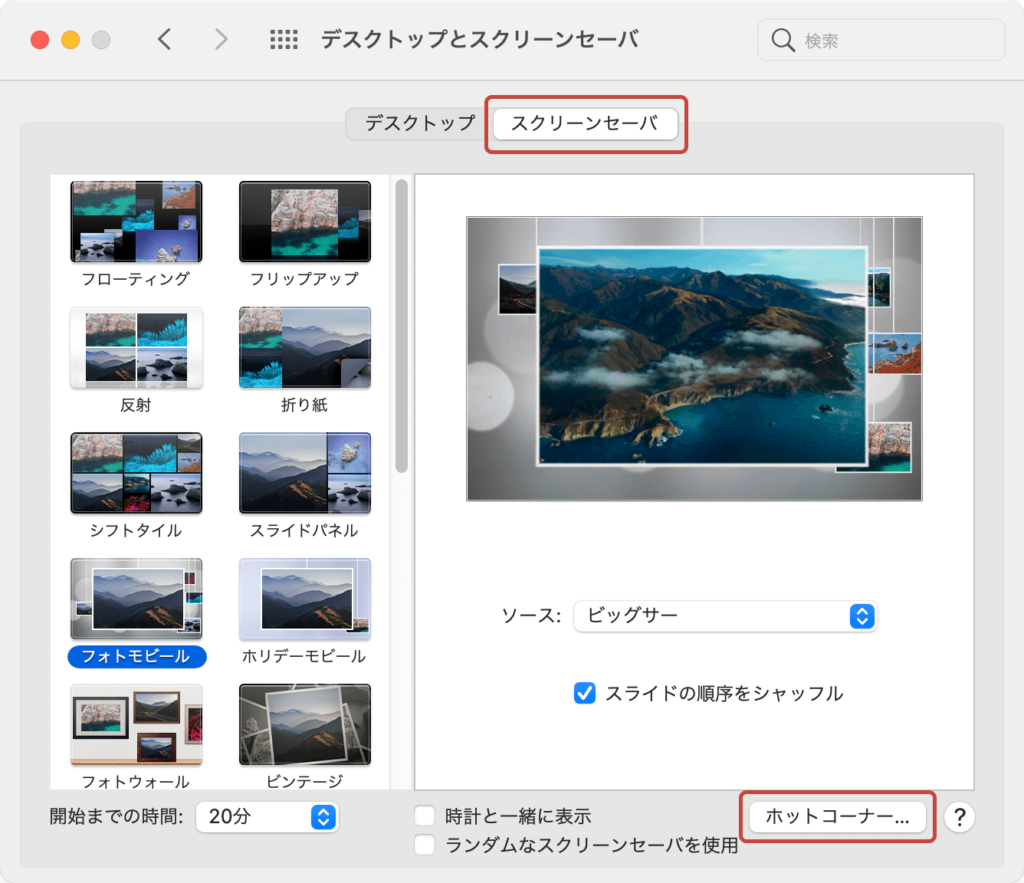
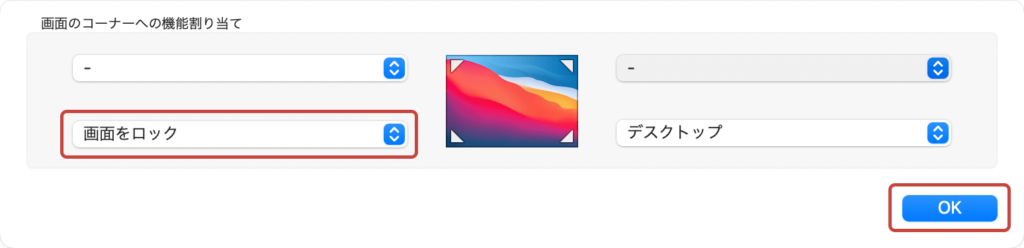
キーボード操作
WindowsとMacの操作性の違いで一番大きいのがキーボード操作だと思っています。
使う頻度も高い分、できるだけWindowsの操作に近づけました。
Windowsの「Ctrl」とMacの「⌘」を同じ位置にする
左手の小指はこのキーボードのためにあるんじゃないかと思うくらいに、フィットした位置にあるWindowsのCtrlキー。
Macではその位置にCaps Lockキーがあり、何度も間違えて押してはロックがかかりイライラしていたので、めったと使わないCaps Lockに⌘を充てるようにしました。
システム環境設定を開くキーボードを選択- 「キーボード」タブの右下にある
修飾キー…を選択 - Caps Lockキーを「⌘ Command」に変更
OK
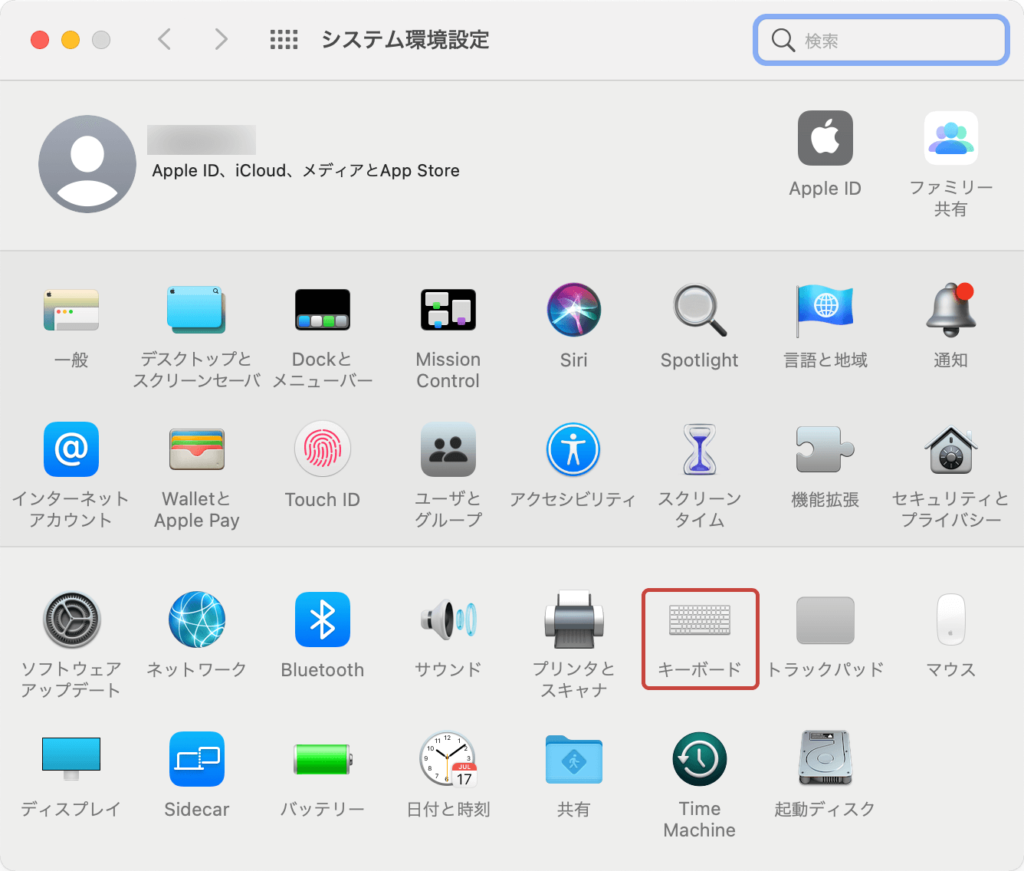
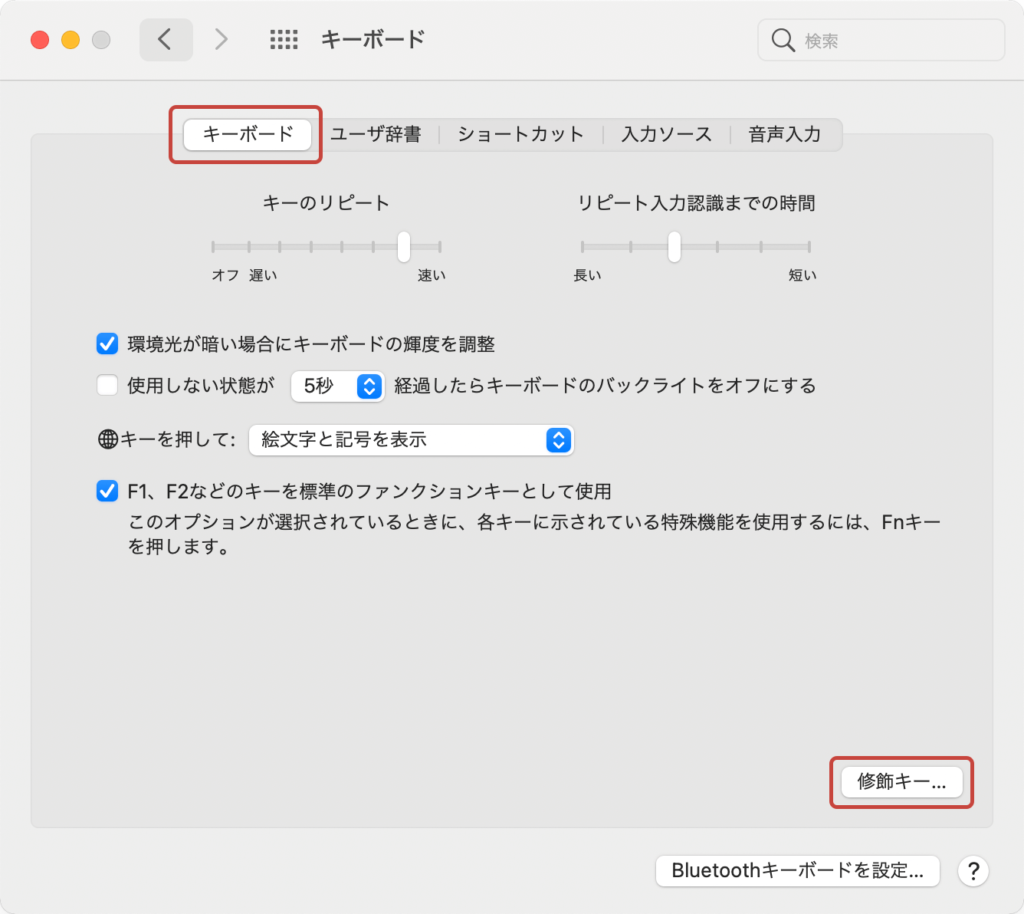
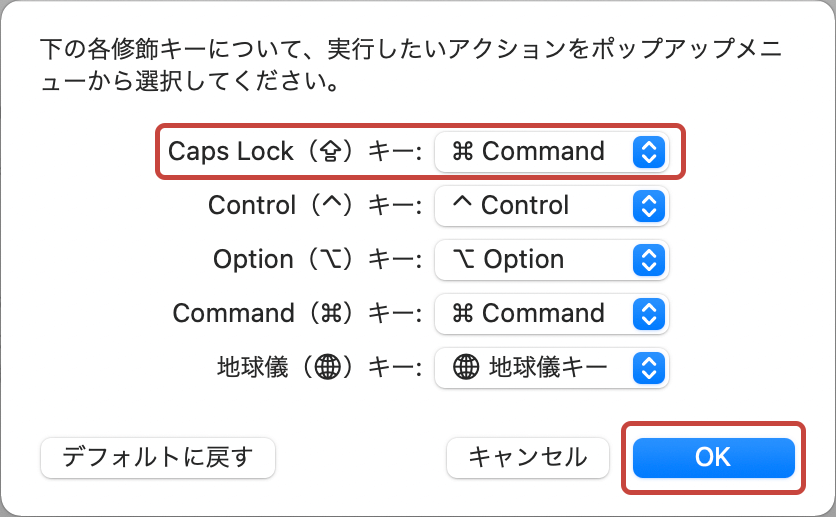
余談ですが⌘をWeb上で表示する場合は、「⌘」で文字化けせずに表示できます。
エンターキー1回で文字入力を確定する
Macだと入力した文字を変換後、2回エンターキーを押さないと確定してくれないんですね。
これを1回のみで確定できるようにします。
システム環境設定を開くキーボードを選択- 「入力ソース」タブの左側にある「日本語」を選択
- 右側をスクロールした下にある「Windows風のキー操作」にチェックを入れる
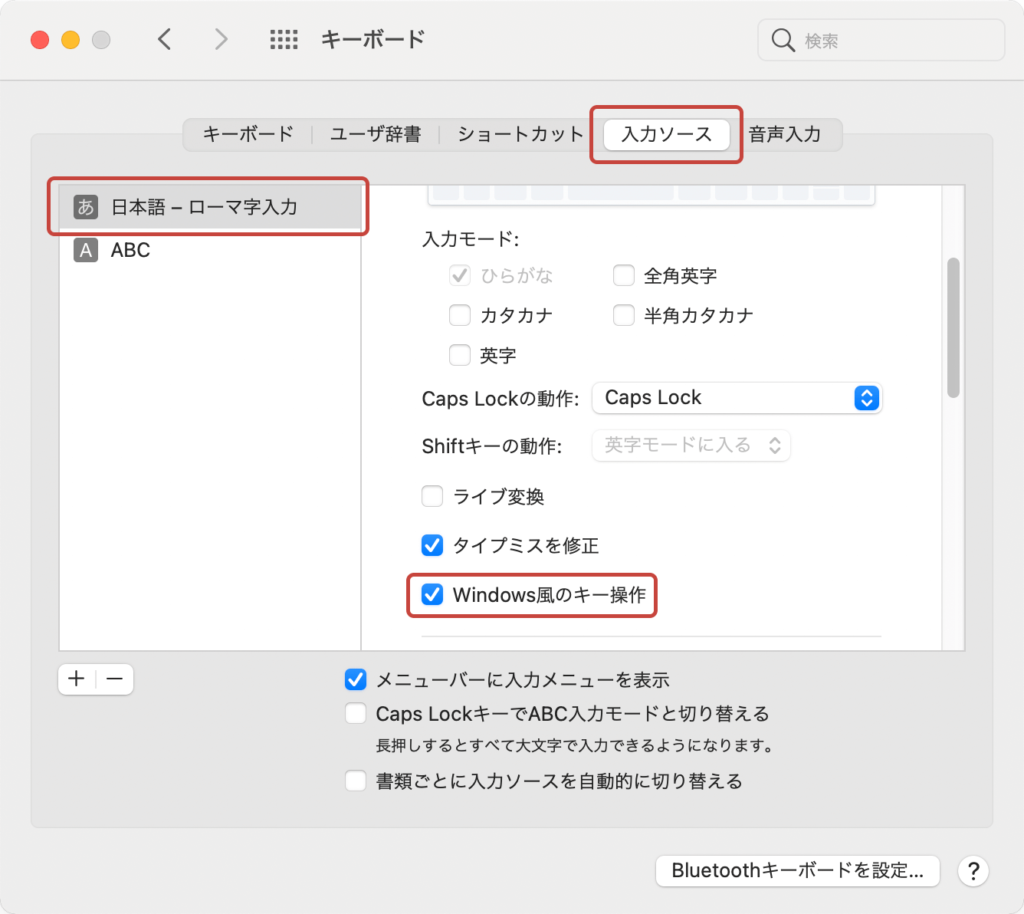
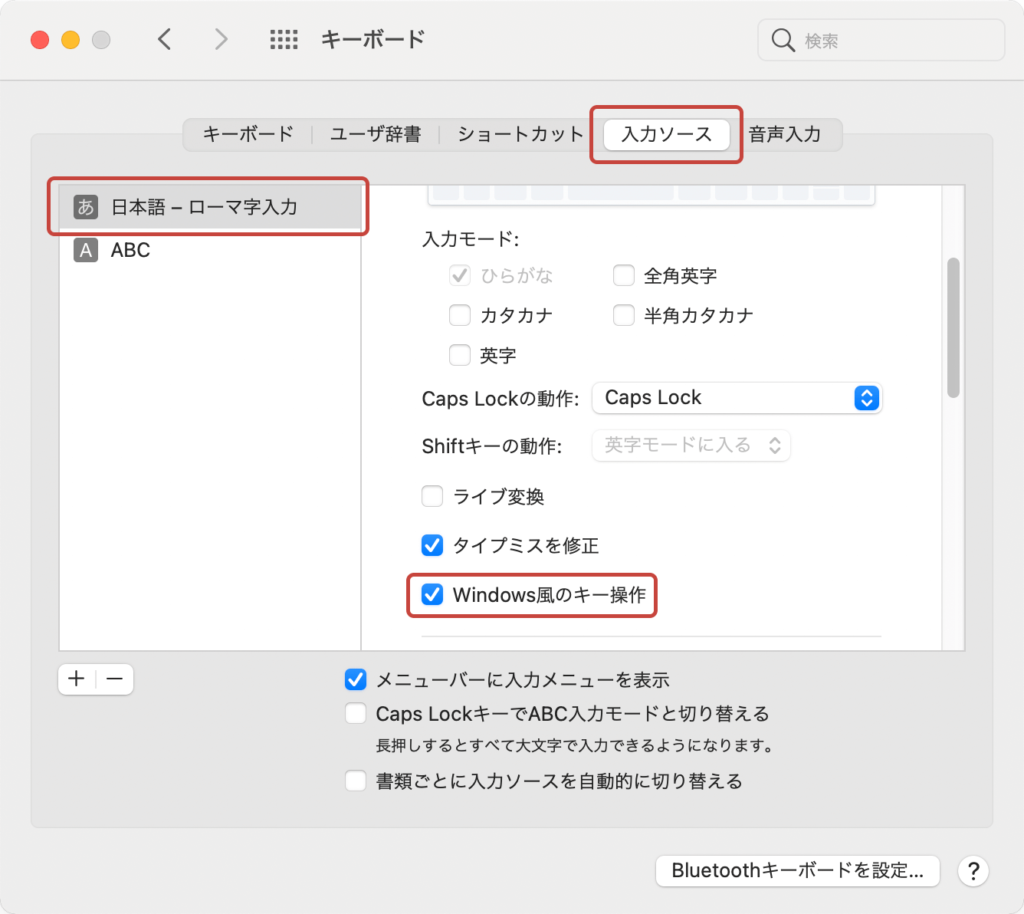
なお、同じ場所にある「ライブ変換」のチェックを外すと、入力している文字を自分の好きなタイミングで変換できるようになります。


変換候補のフォントを変える
文字を入力しているときに出てくる変換候補が、明朝体(ヒラギノ明朝 ProN W6)なのも気になりました。
明朝体をゴシック体に変えちゃいます。
システム環境設定を開くキーボードを選択- 「入力ソース」タブの左側にある「日本語」を選択
- 右側をスクロールした下にある「候補表示」から好きなフォントを選ぶ
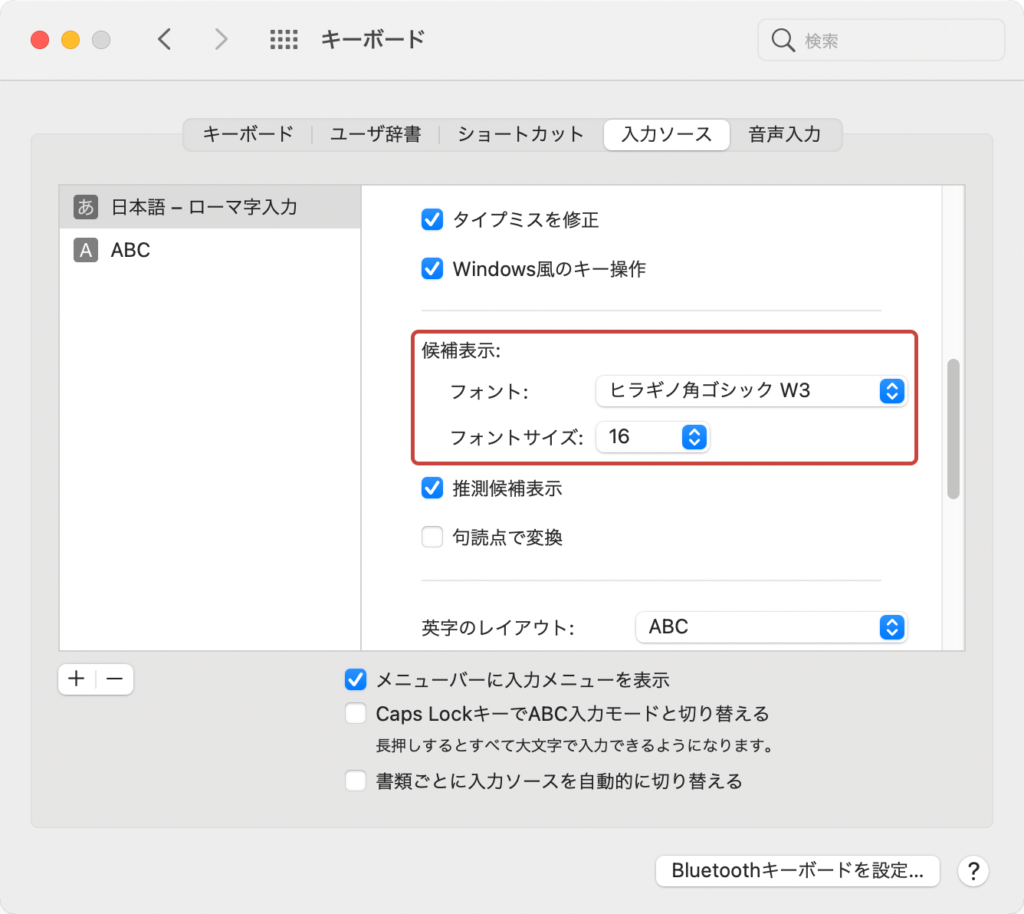
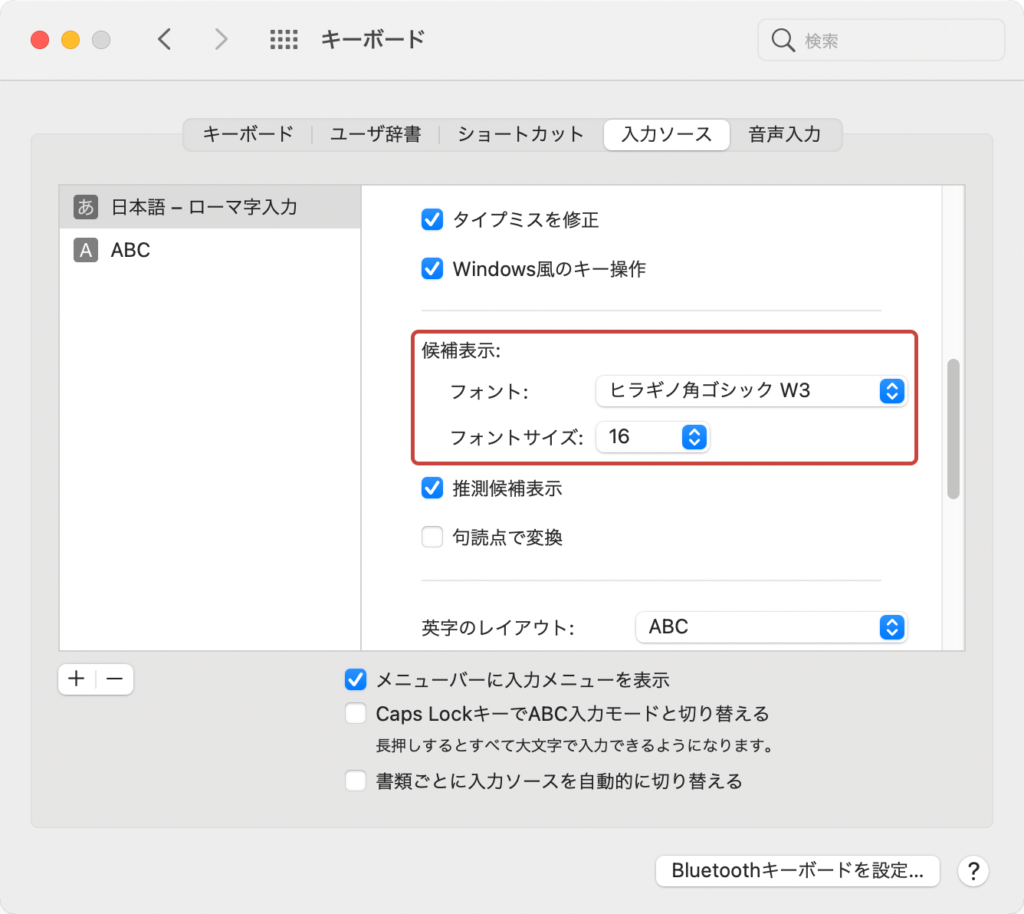


私は「ヒラギノ角ゴシック W3」で落ち着きました。
数字を全角入力をオフにする
Macでは、日本語入力時に初期設定では数字が全角入力になっているようです。
これは好みの問題にはなりますが、私は数字は半角で使用したい人間なので、半角で入力できるようにしちゃいました。
システム環境設定を開くキーボードを選択- 「入力ソース」タブの左側にある「日本語」を選択
- 右側をスクロールした下にある「数字を全角入力」のチェックを外す
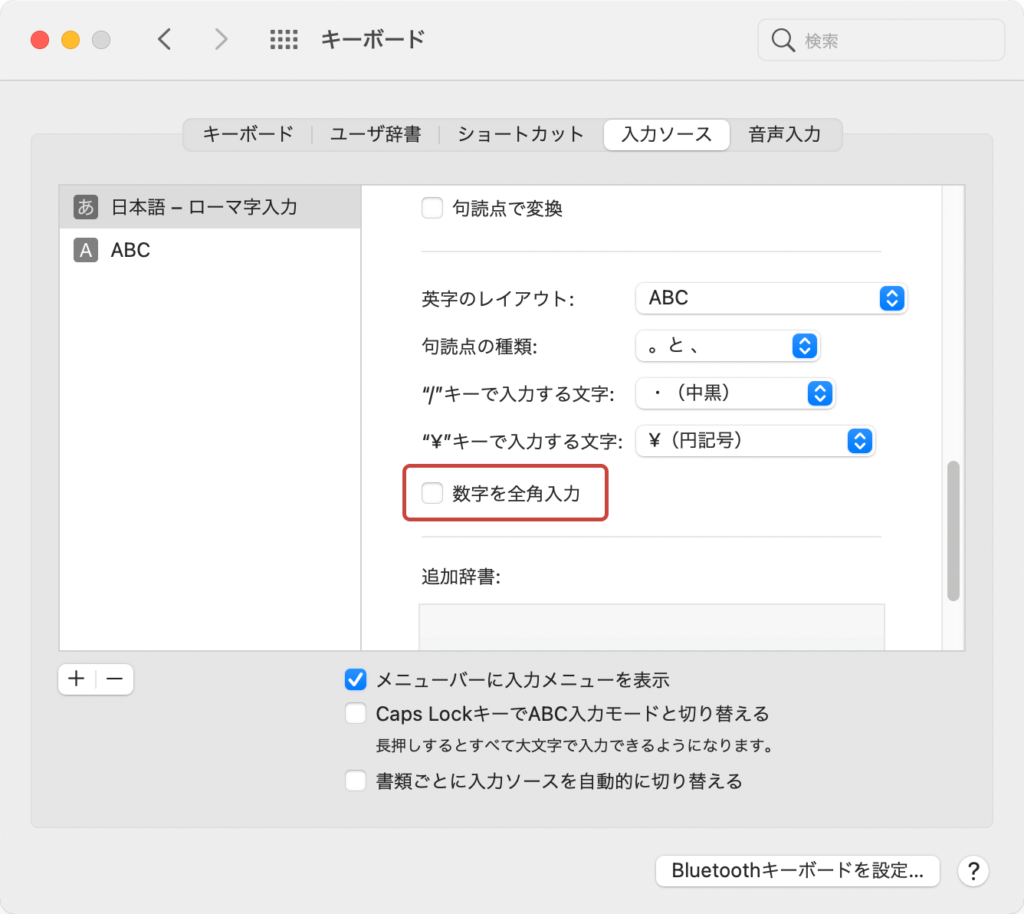
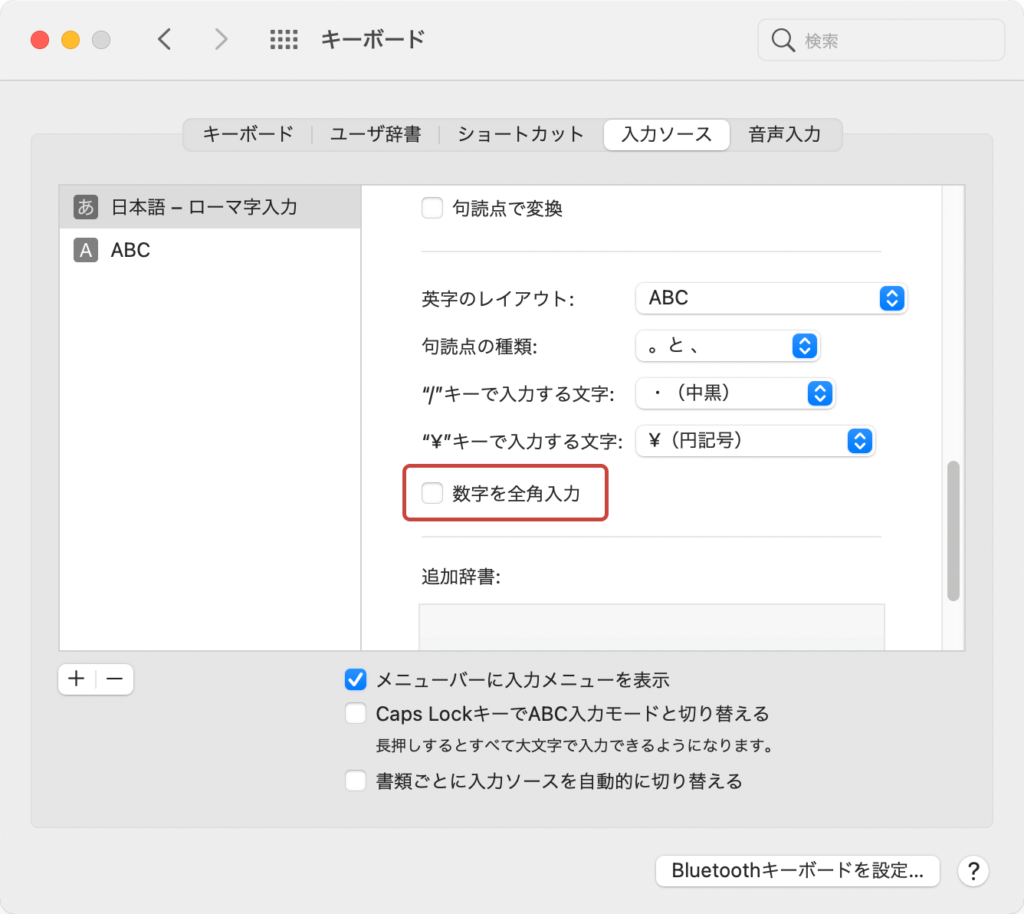
シングルクオート・ダブルクオートを変換しないようにする
シングルクォート(’)やダブルクォート(”)などを入力すると、別の記号(‘’)や(“”)に勝手に置き換わってしまうようです。
使用するエディタにもよるようですが、普段コードをガリガリ書くときには余計なお世話な機能なので、オフにしてやります。
システム環境設定を開くキーボードを選択- 「ユーザー辞書」タブの左側にある「スマート引用符とスマートダッシュを使用」のチェックを外す
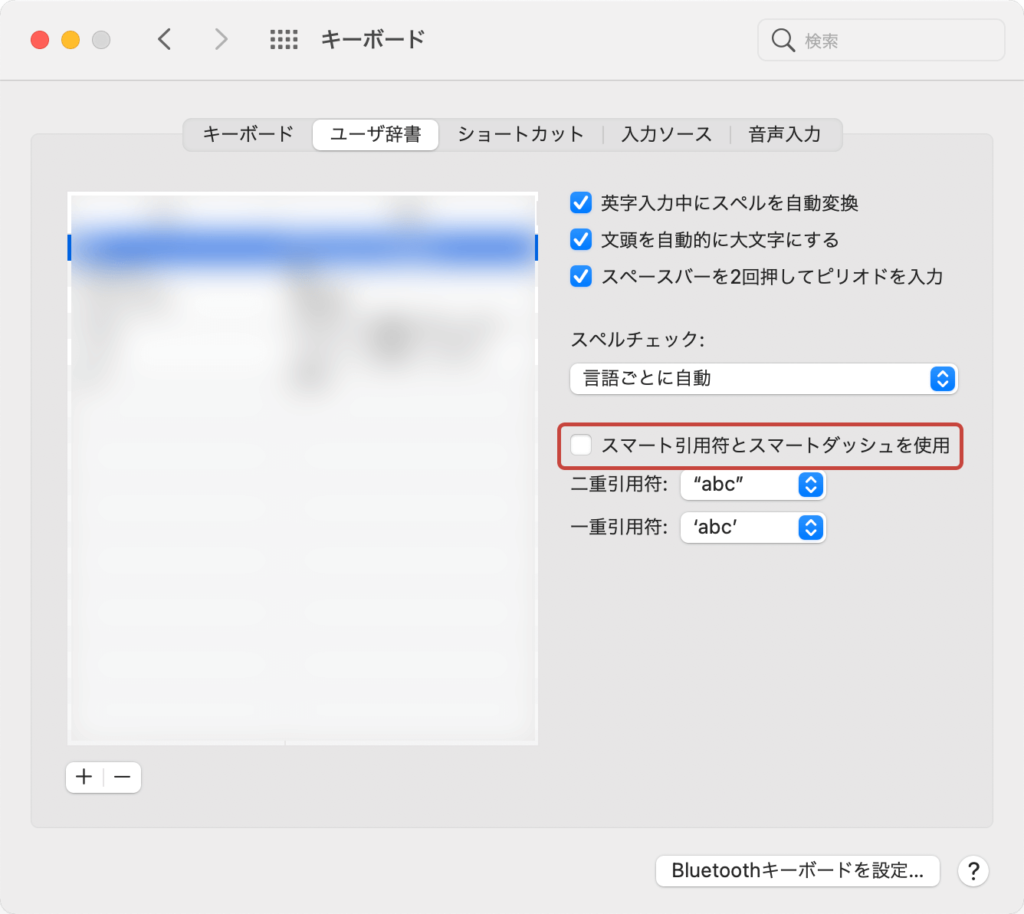
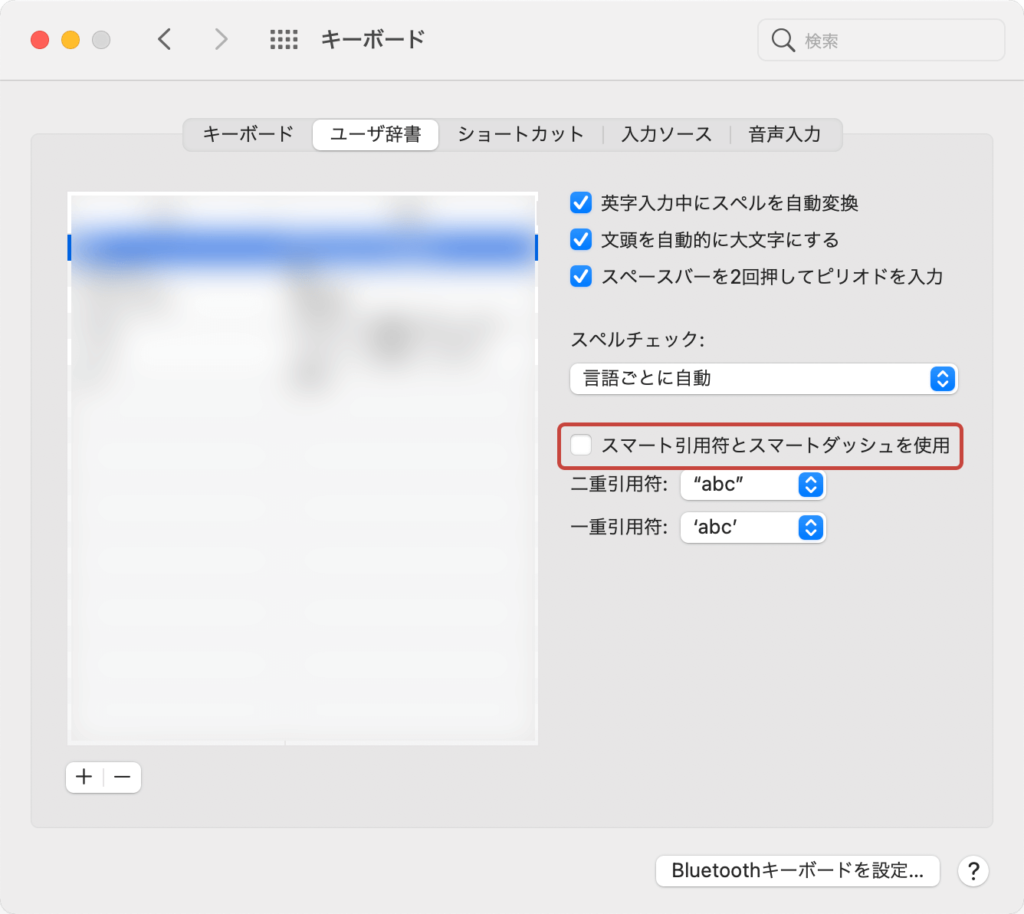
F1、F2などのファンクションキーを有効にする
初期設定だと、F1、F2などのファンクションキーは画面の明るさや音量の設定などの機能になってしまっています。
F10で半角変換、F12でディベロッパーツール起動などなど、ファンクションキーを使う機会は多いので、標準の機能として使用できるようにします。
システム環境設定を開くキーボードを選択- 「F1、F2などのキーをファンクションキーとして使用」にチェックを入れる
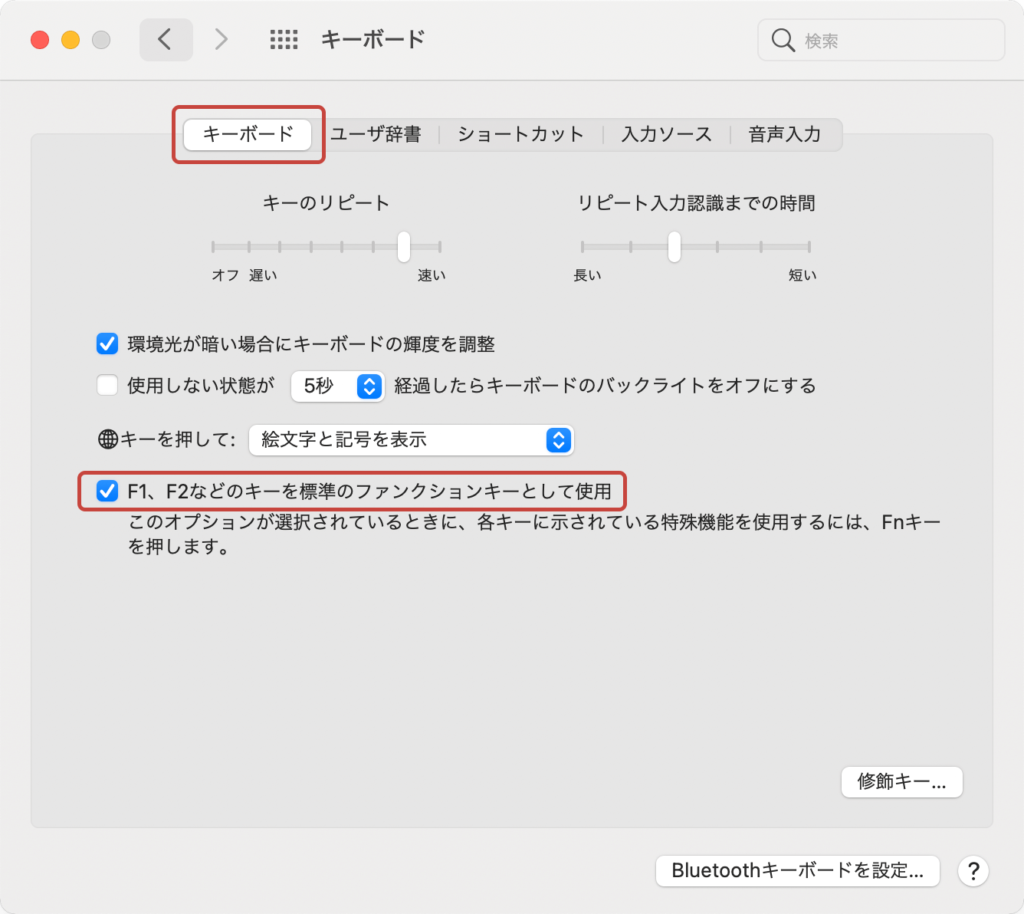
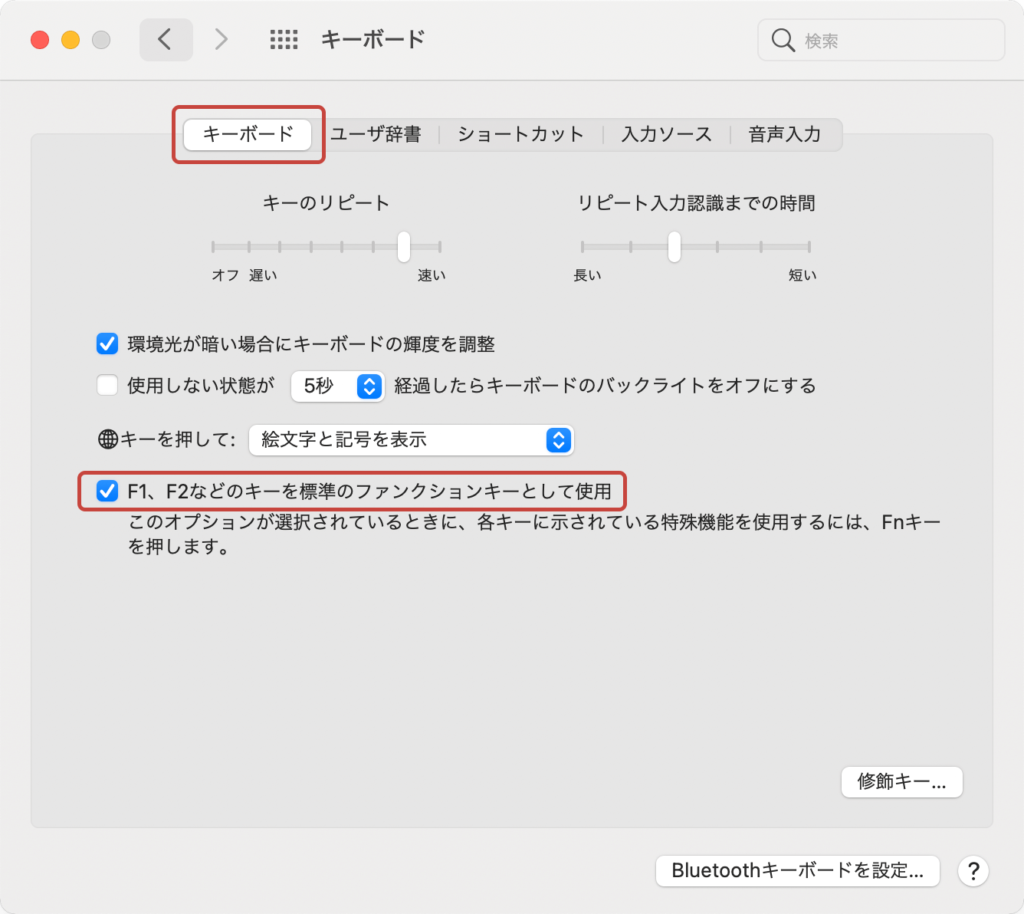
F5で更新(リロード)できるようにする
ChromeブラウザでWebページを見ていて、更新(ページ再読み込み)をしようとF5を何度も押したものの、何も変わらず困っていました。
Macでは⌘+Rなんですね!
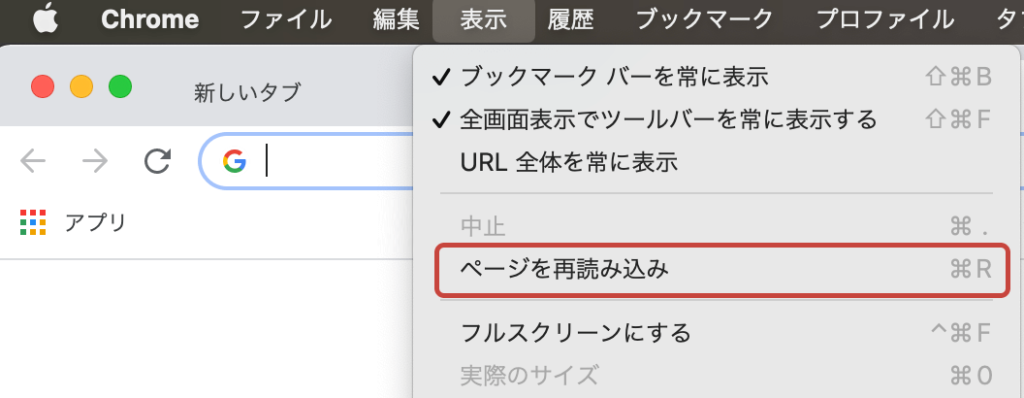
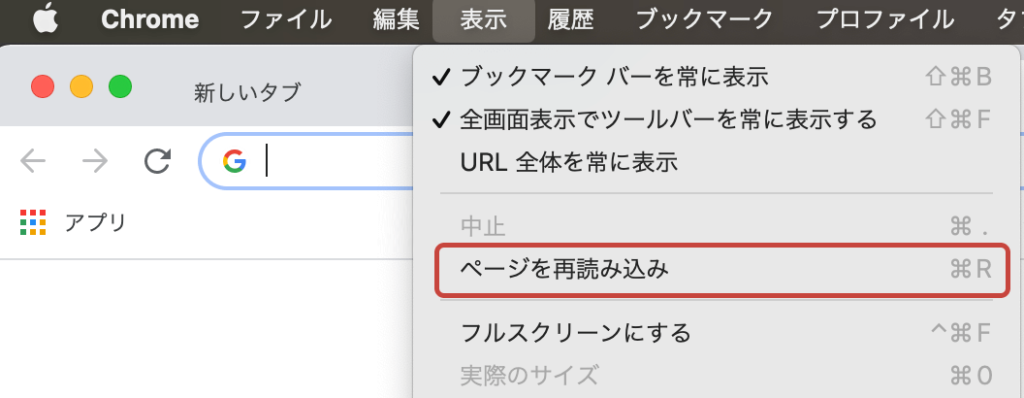
とはいえ、コーディング時には更新を多用するので、Windowsと同じくF5で更新できるようにしました。
システム環境設定を開くキーボードを選択- 「ショートカット」タブの左側にある「アプリケーション」を選択
- 右側の下にある
+を押す - 「アプリケーション」から「Google Chrome」を選択
- 「メニュータイトル」に「ページを再読み込み」と入力
- 「キーボードショートカット」で
F5キーを押す - 「追加」
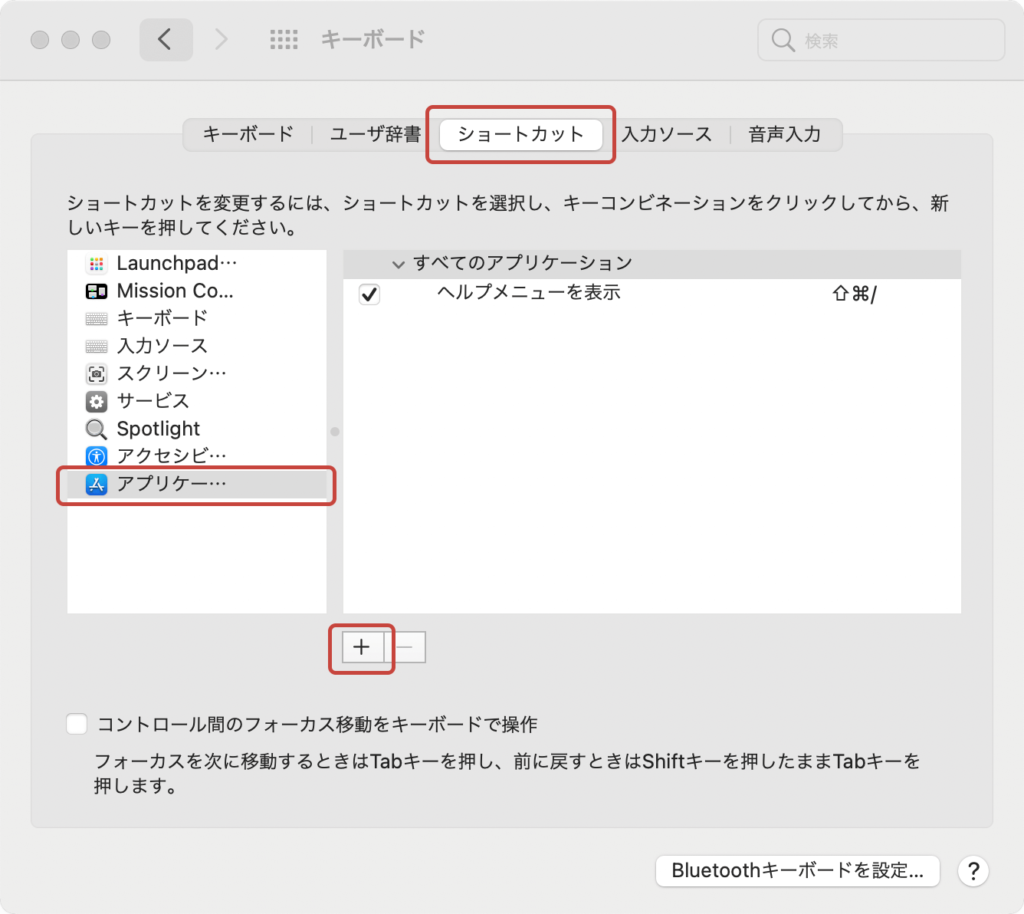
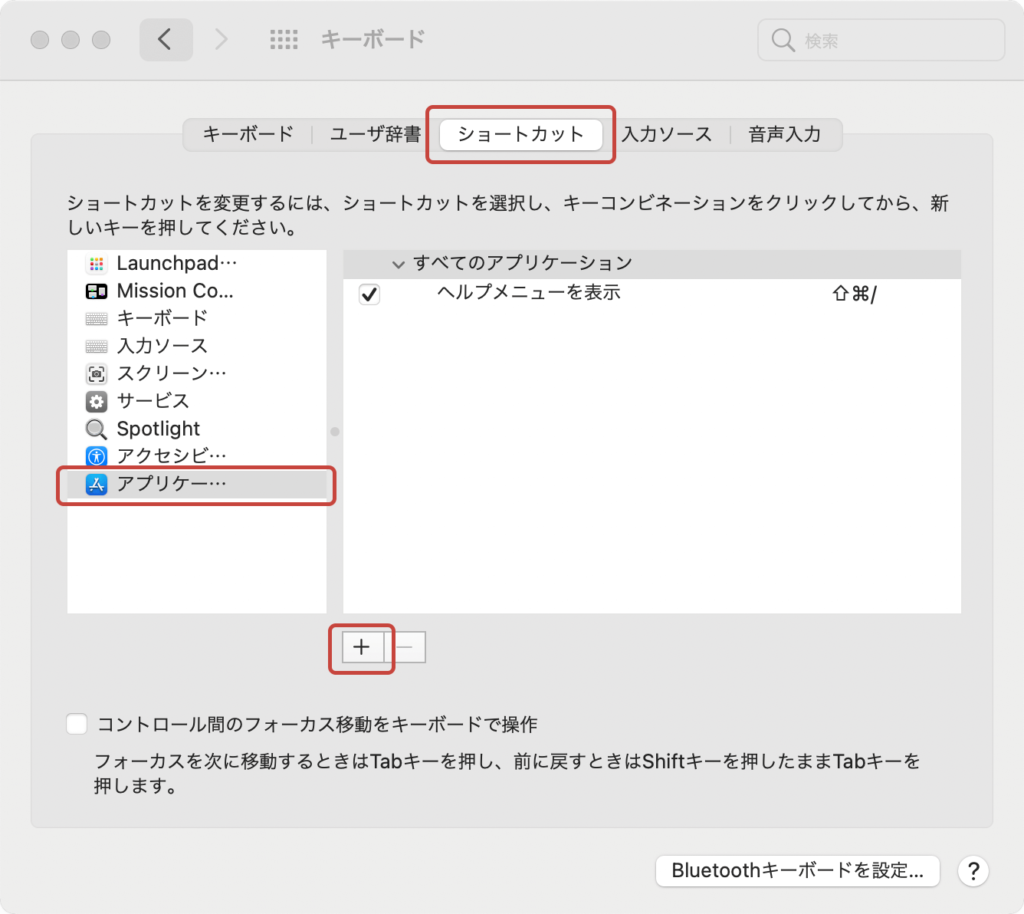
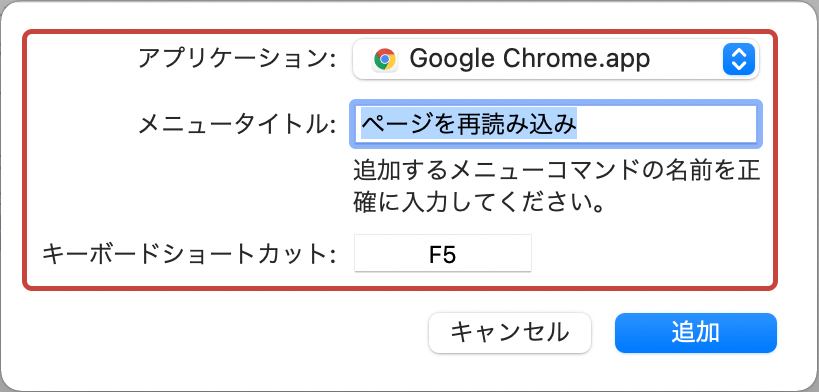
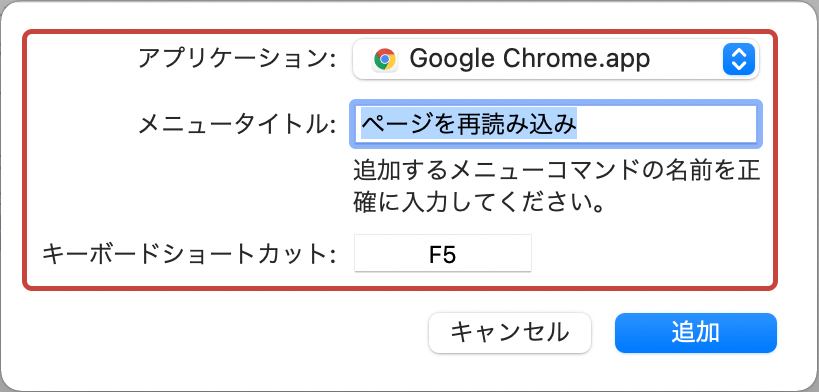
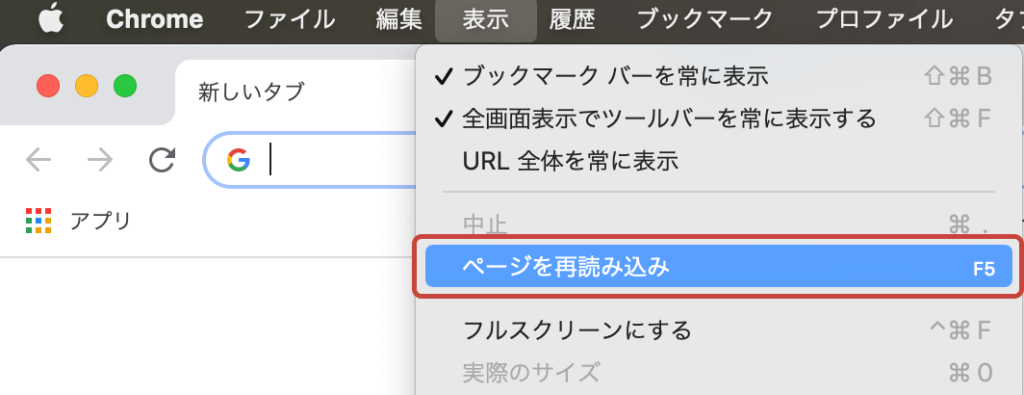
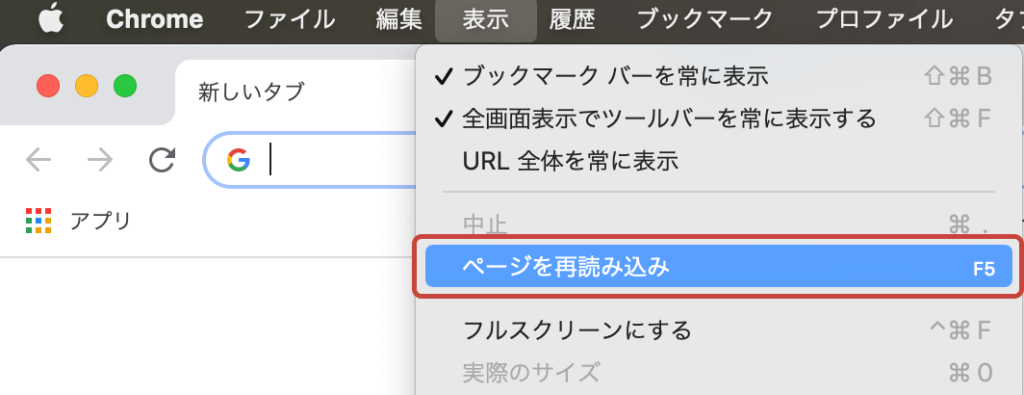
Safariも同じく⌘+Rになっているので、同様に追加しちゃいましょう。
5.の「アプリケーション」で「Safari」を選択すればOK!
Safariの設定
F5対応のついでに、Webサイト制作が便利になるよう、Safari周りも設定しておきます。
ディベロッパーツールを出す
Safariではディベロッパーツールではなく「Webインスペクタ」と呼ばれています。
何度もF12を押しても出てこず、メニューから探しても見当たらない…
そりゃそうです。初期設定では非表示になっているのです。


- Safariのメニューから
環境設定を開く - 「詳細」タブの一番下にある「メニューバーに“開発”メニューを表示」にチェックを入れる
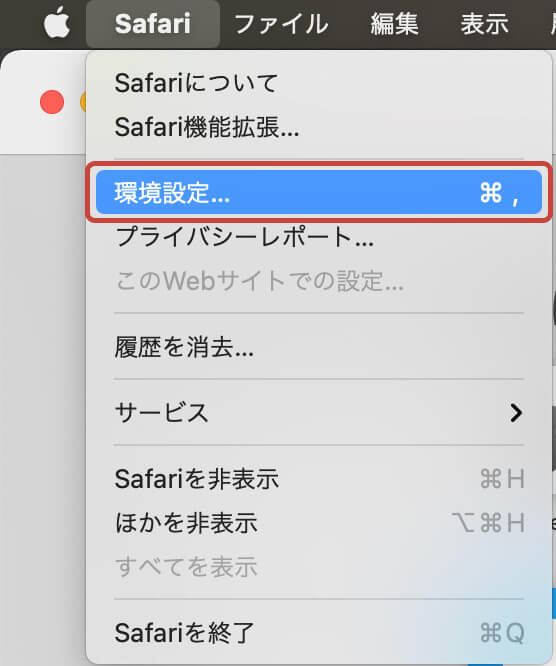
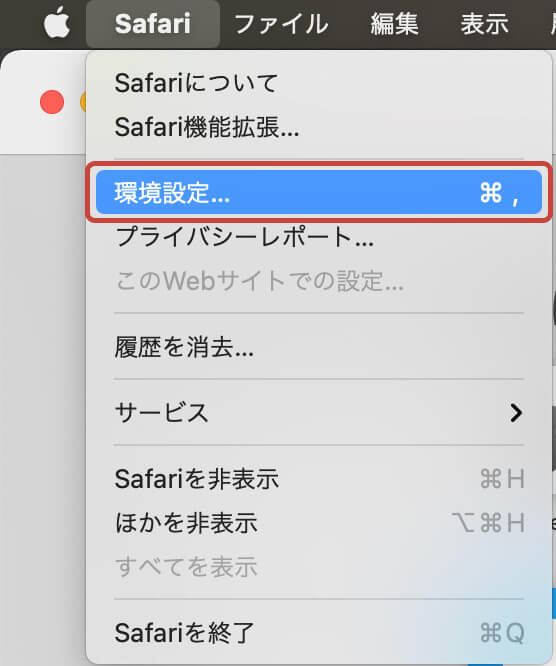
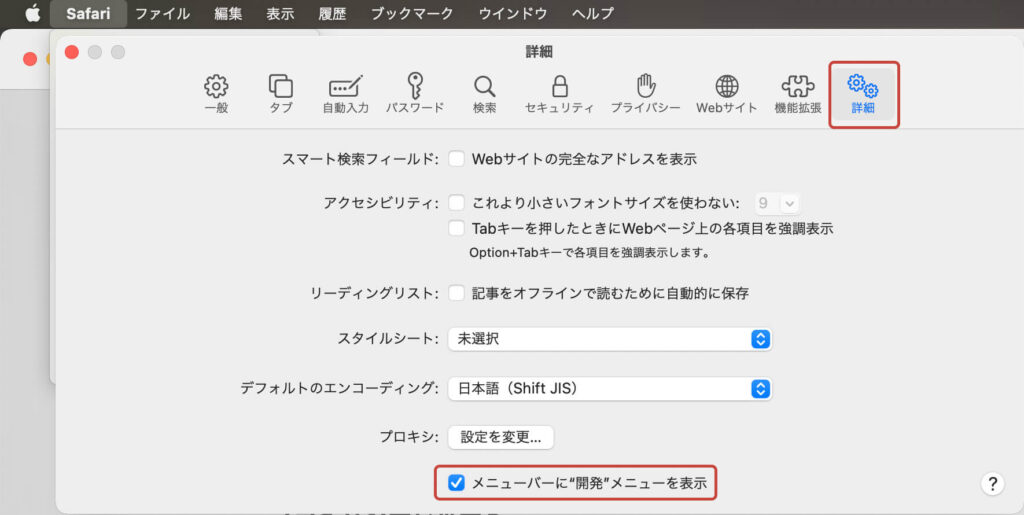
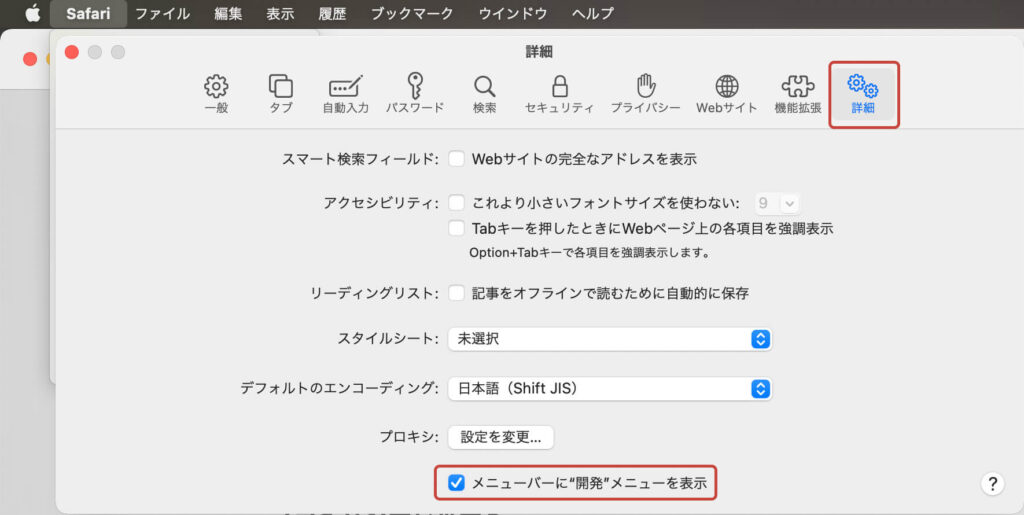
メニューバーに「開発」タブが追加されているので、その中から「Webインスペクタを表示」を選択でディベロッパーツールが現れます。
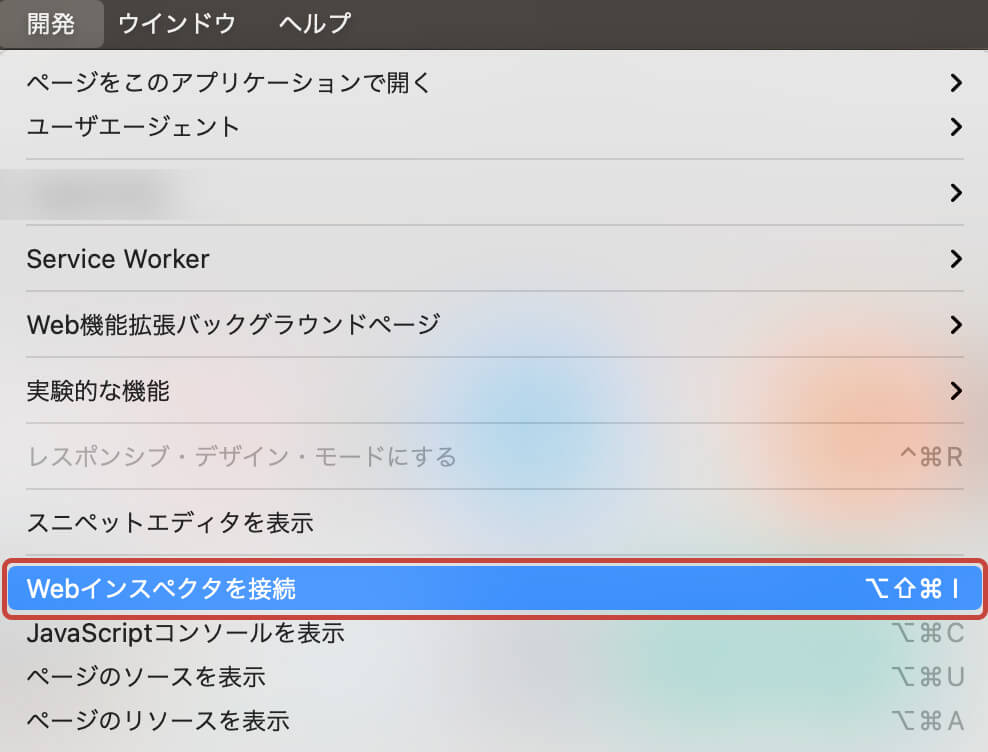
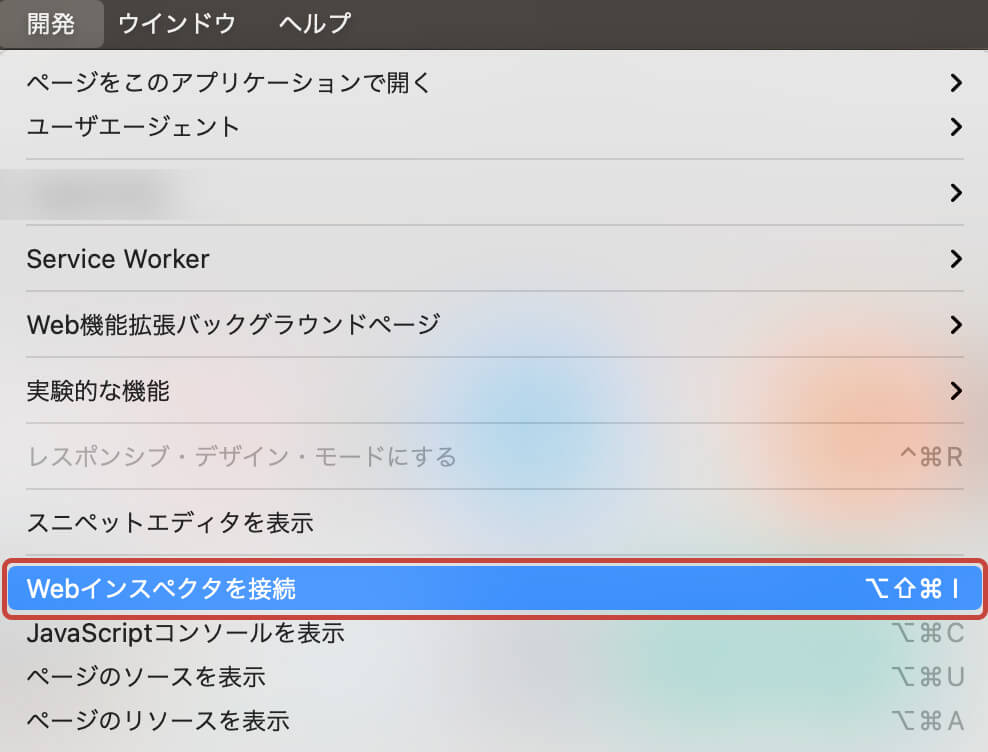
F12でWebインスペクタを表示するようにする
⌥+⇧+⌘+Iなんてショートカットキーは覚えられないので、Chromeと挙動を合わせておきます。
設定方法はF5で更新の時と同様です。
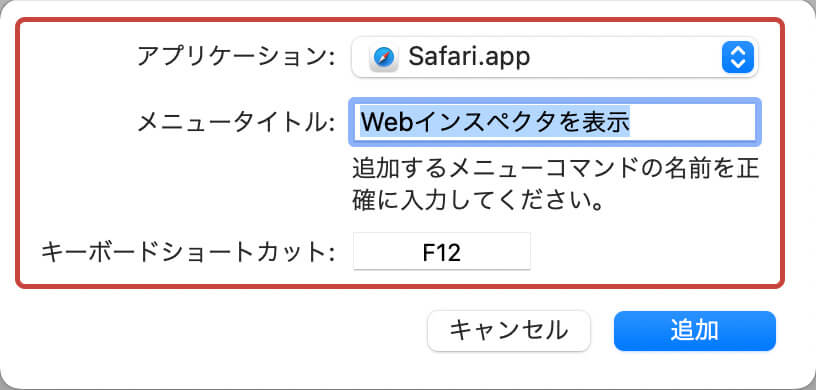
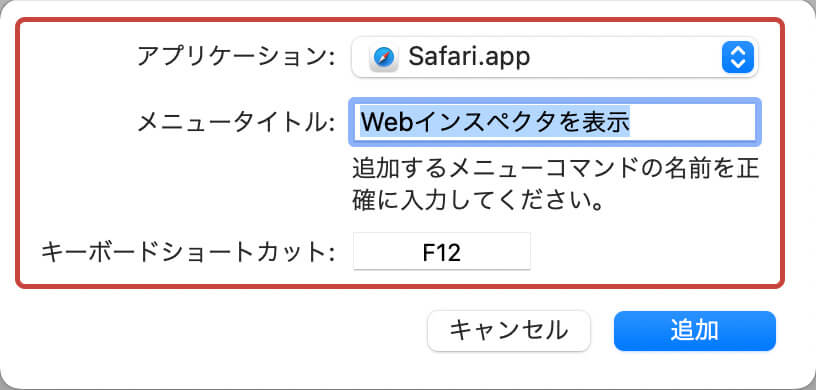
「アプリケーション」から「Safari」を選択
「メニュータイトル」に「Webインスペクタを表示」と入力
「キーボードショートカット」でF12キーを押す
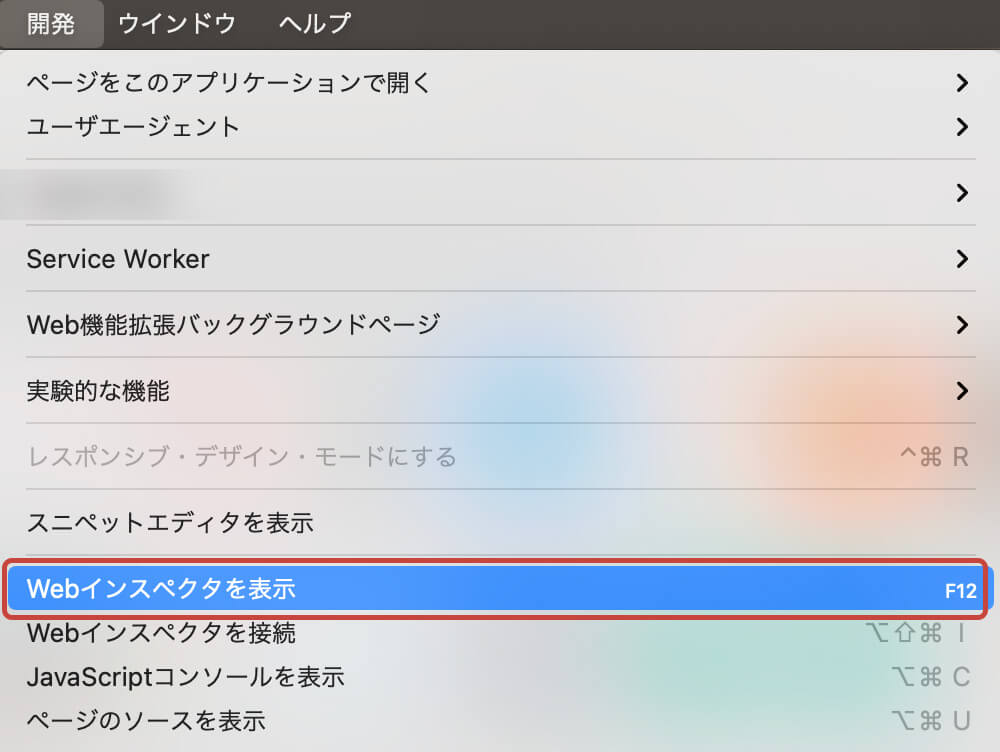
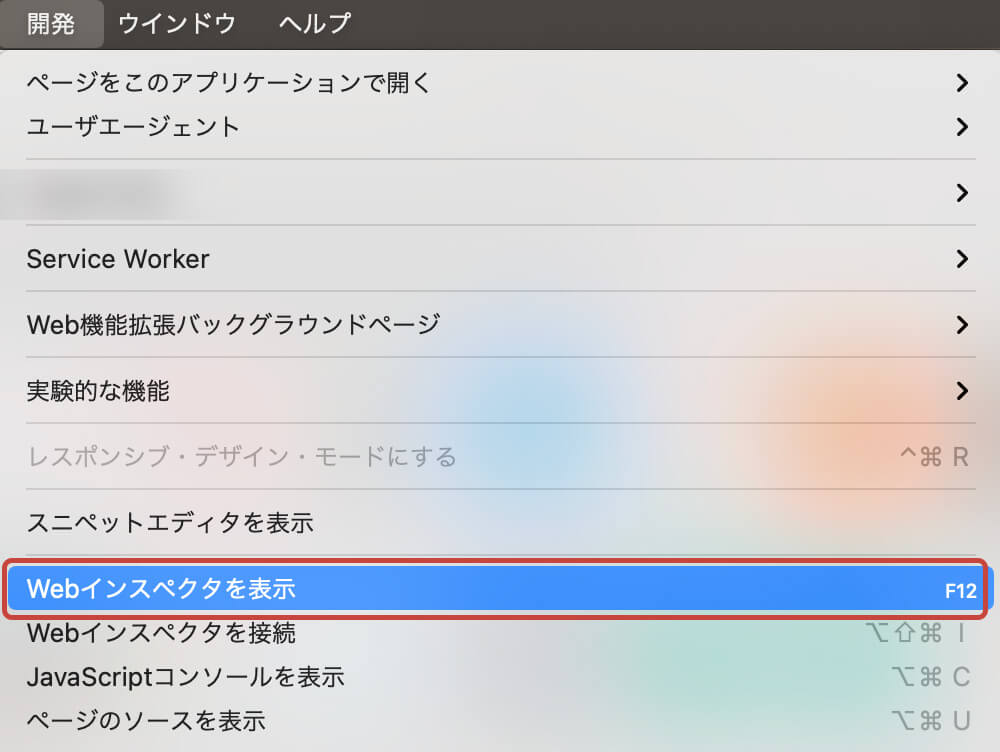
トラックパッド
スクロールの方向を逆にする
初期設定では、下へスクロールするにはトラックパッドを上に向かって動かす「ナチュラル」という設定になっています。
スマホやタブレットでの動きと同じですね。
しかし、PCではどうしても慣れないので「ナチュラル」をオフにします。
システム環境設定を開くトラックパッドを選択- 「スクロールとズーム」タブにある「スクロールの方向:ナチュラル」のチェックを外す
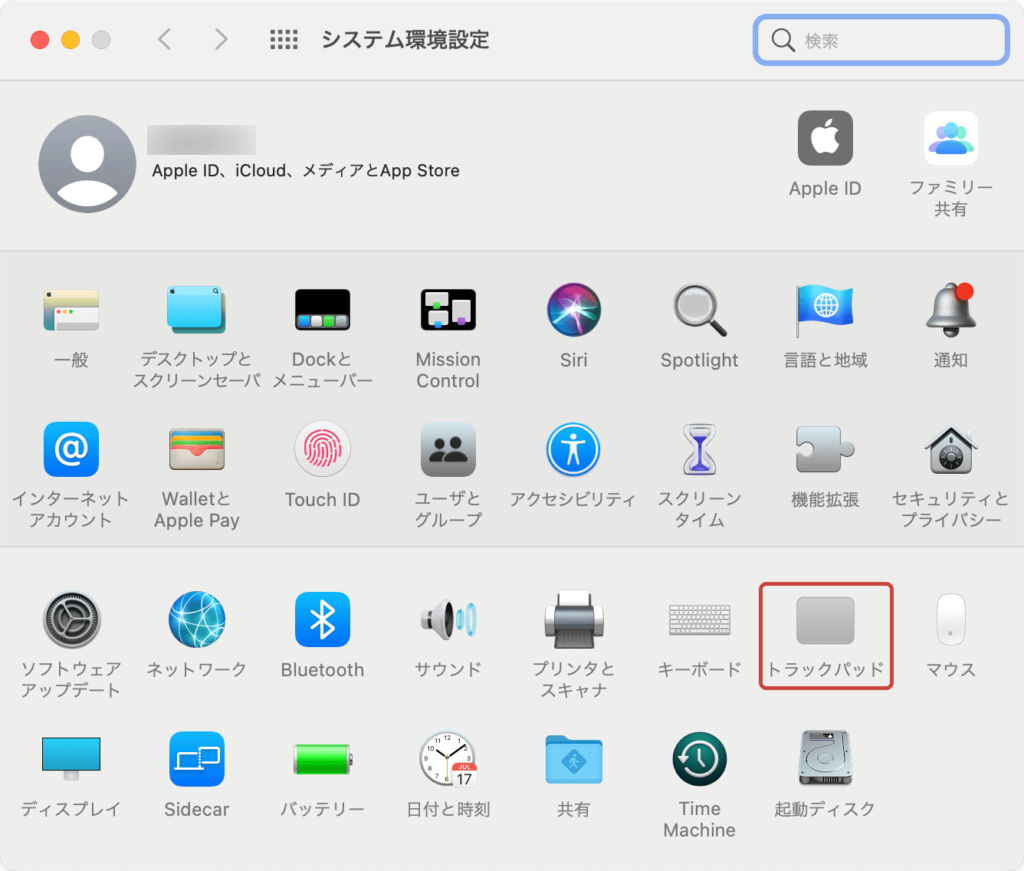
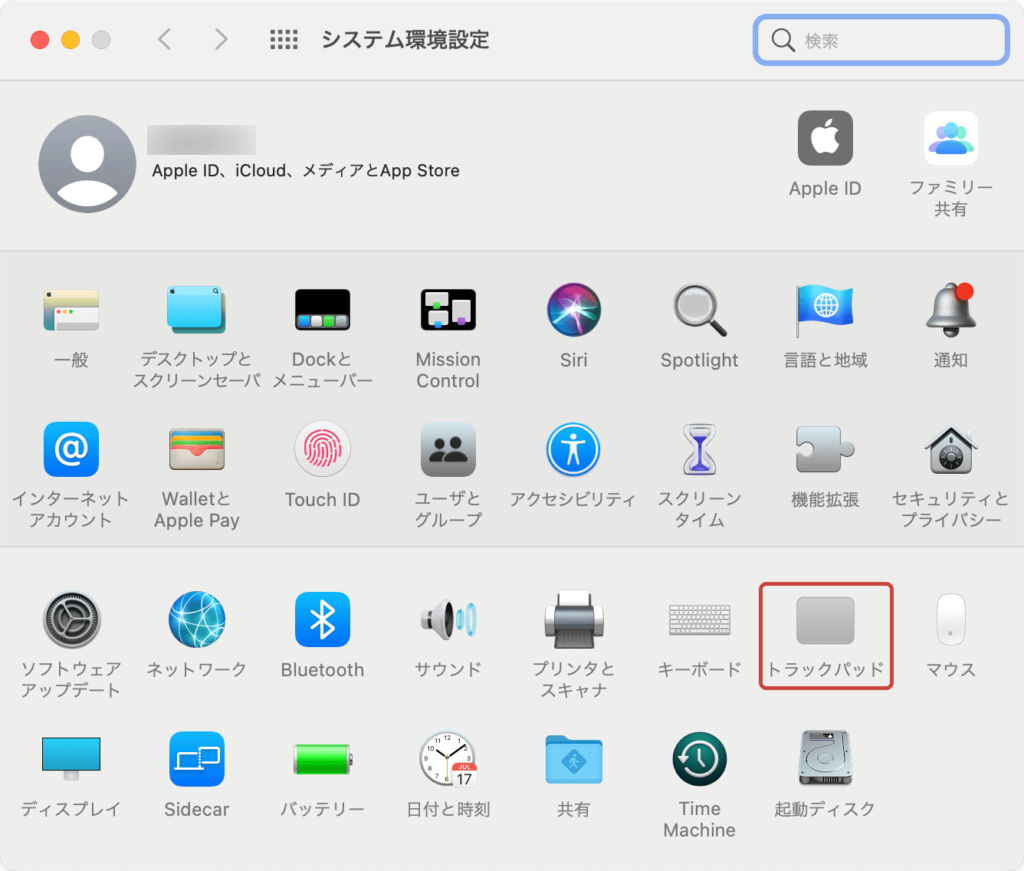
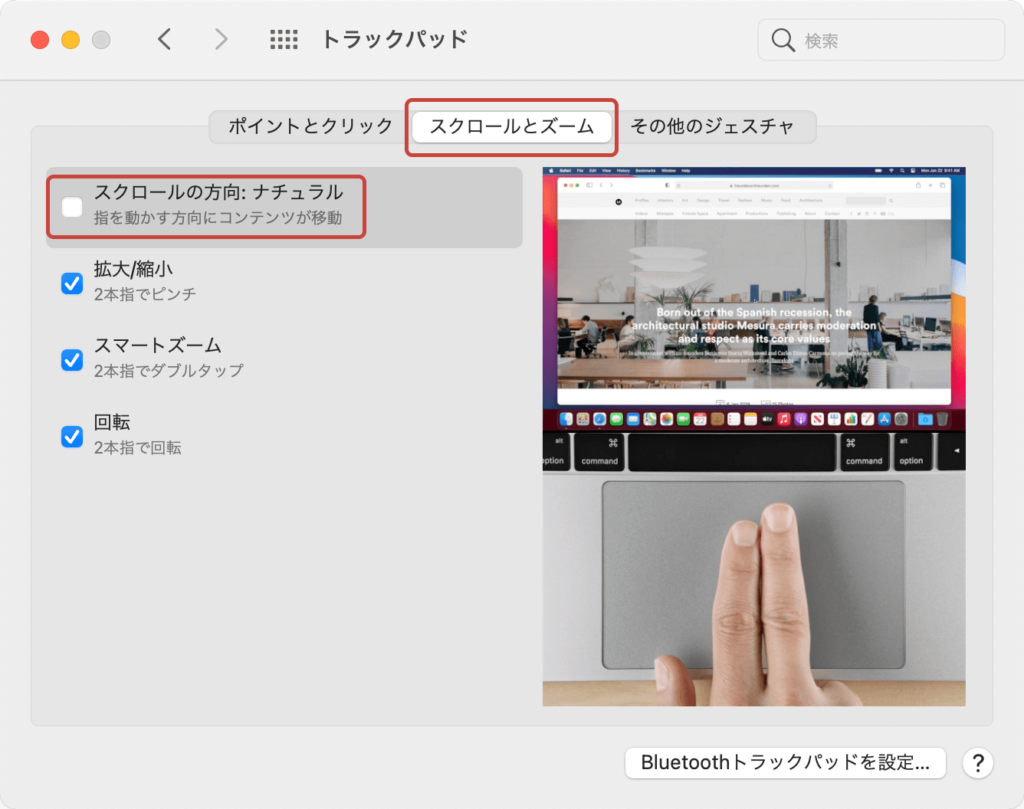
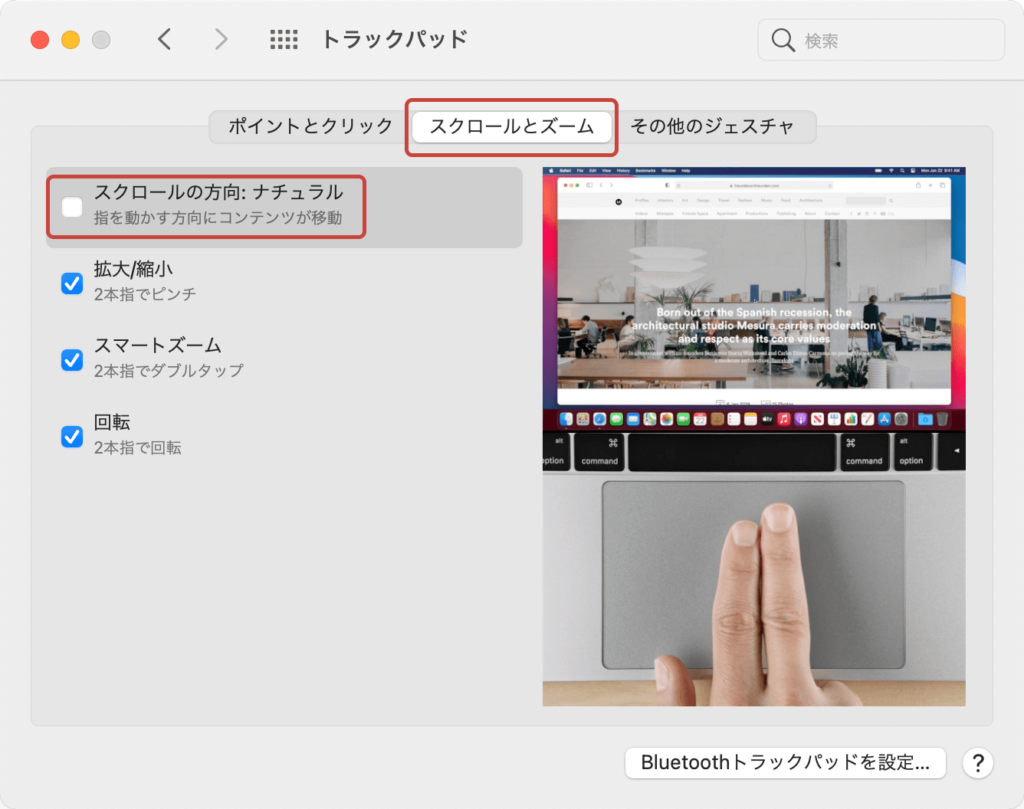
なお、マウスのスクロールホイールも同じ動きにするには下記の方法です。
システム環境設定を開くマウスを選択- 「スクロールの方向:ナチュラル」のチェックを外す
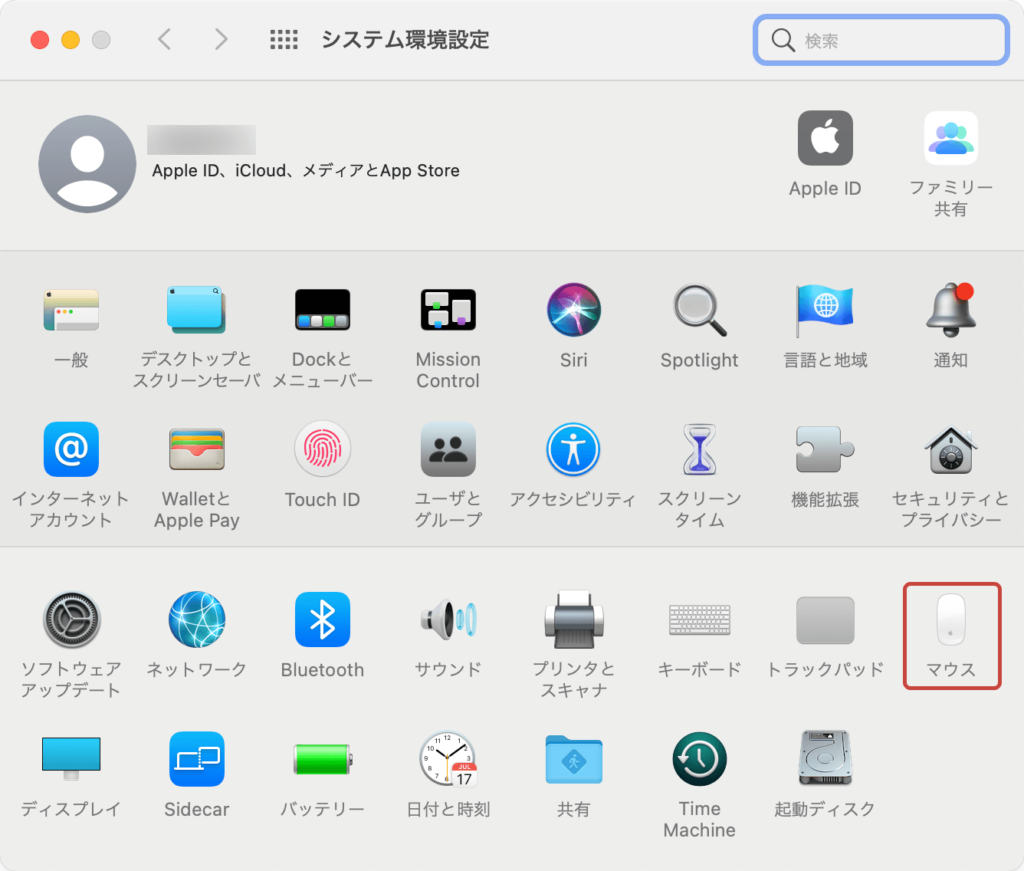
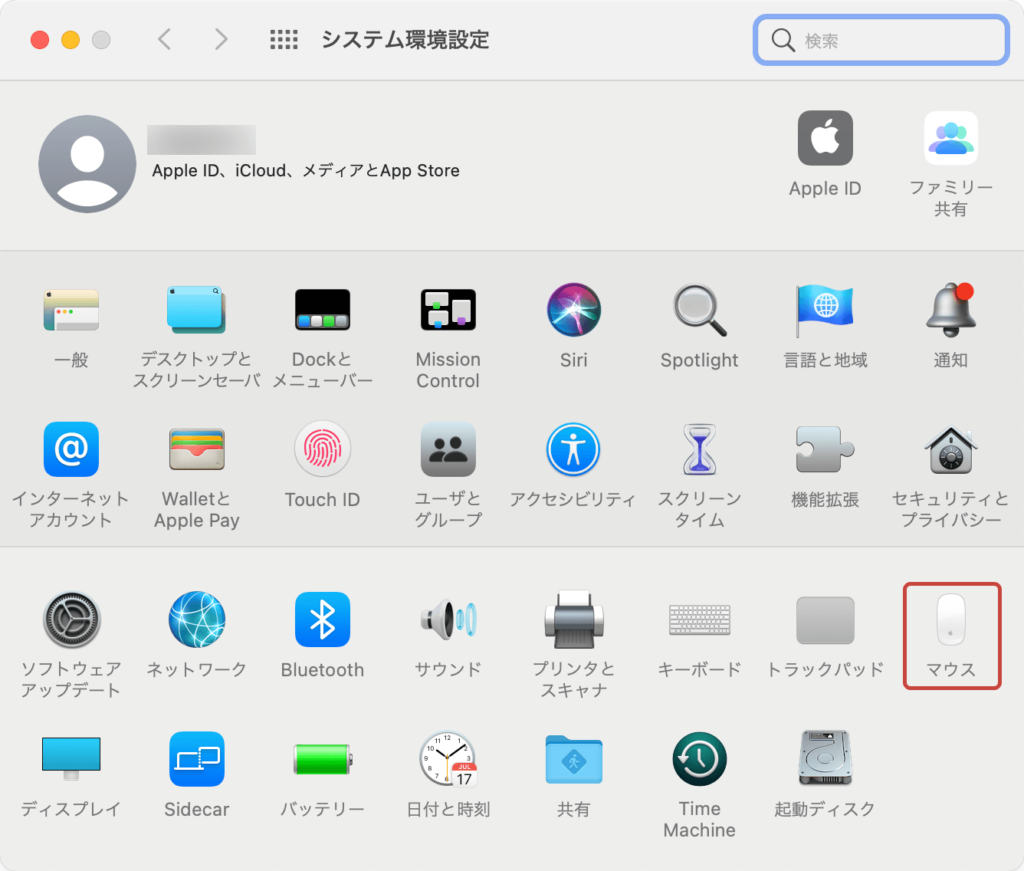
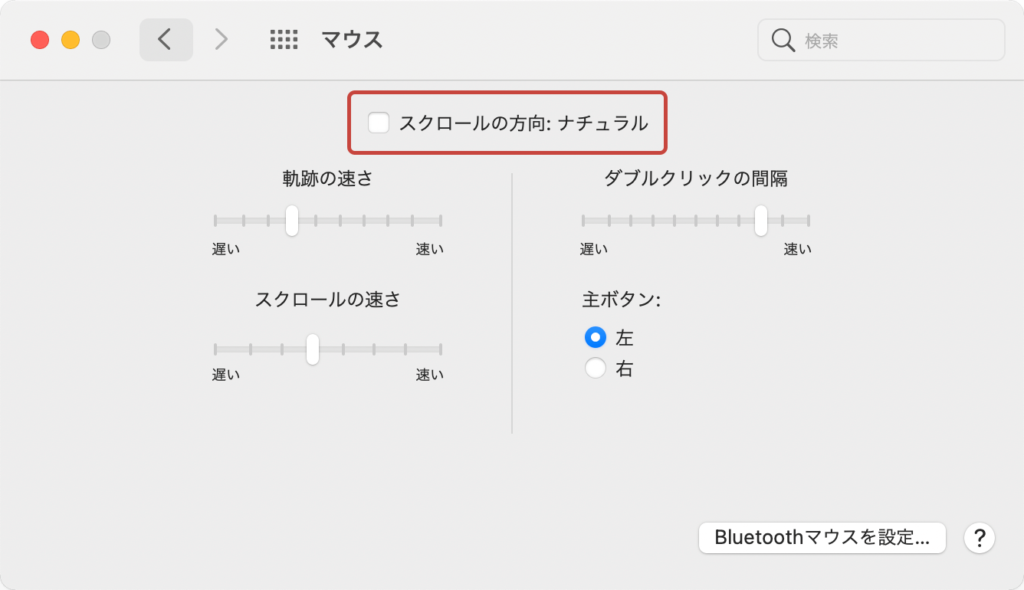
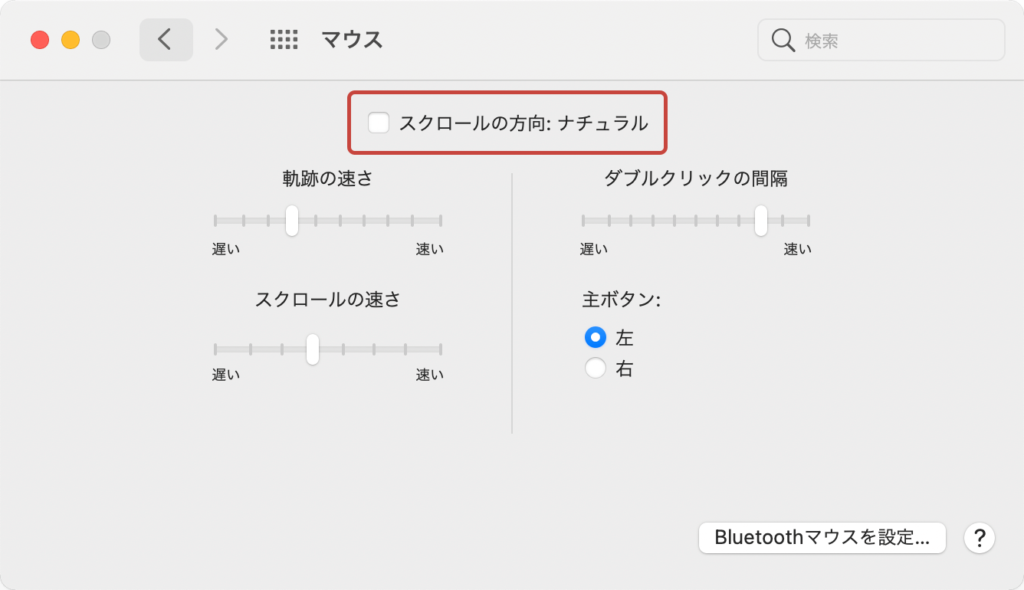
1タップでクリックできるようにする
慣れない操作の一つだったのが、トラックパッドを使ってクリックするときに、タップではなく下側を押し込まないといけないこと。
地味にストレスだったので、タップでクリックできるようにしました。
システム環境設定を開くトラックパッドを選択- 「ポイントとクリック」タブにある「タップでクリック」をチェックする
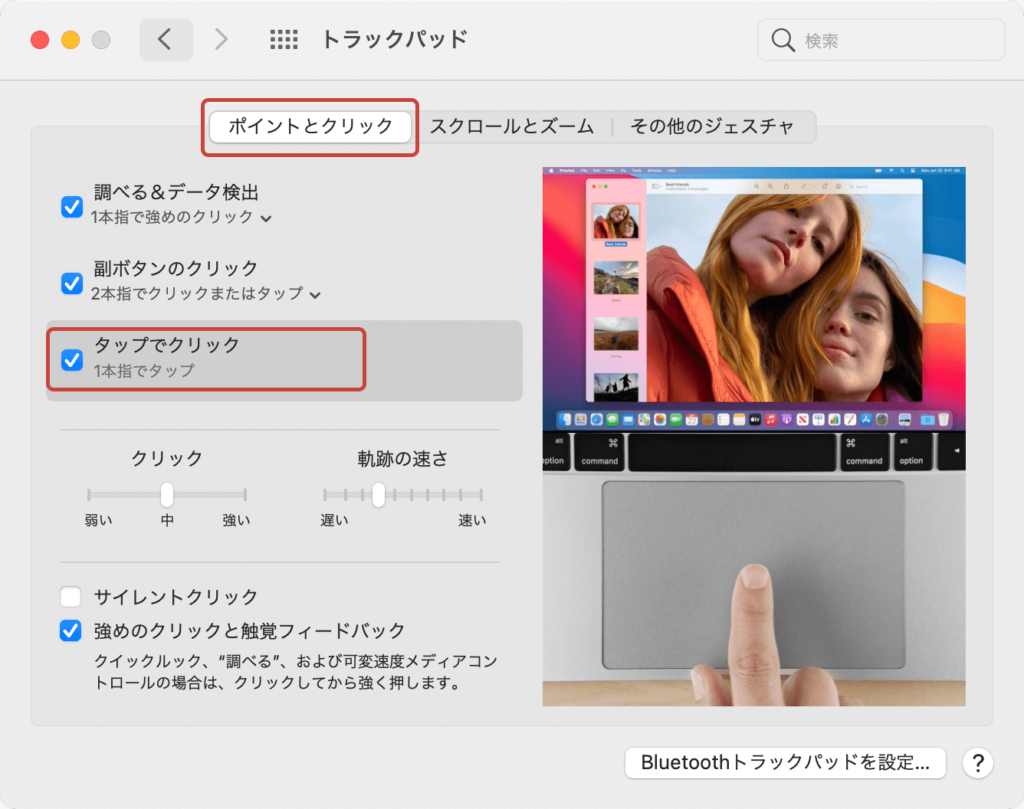
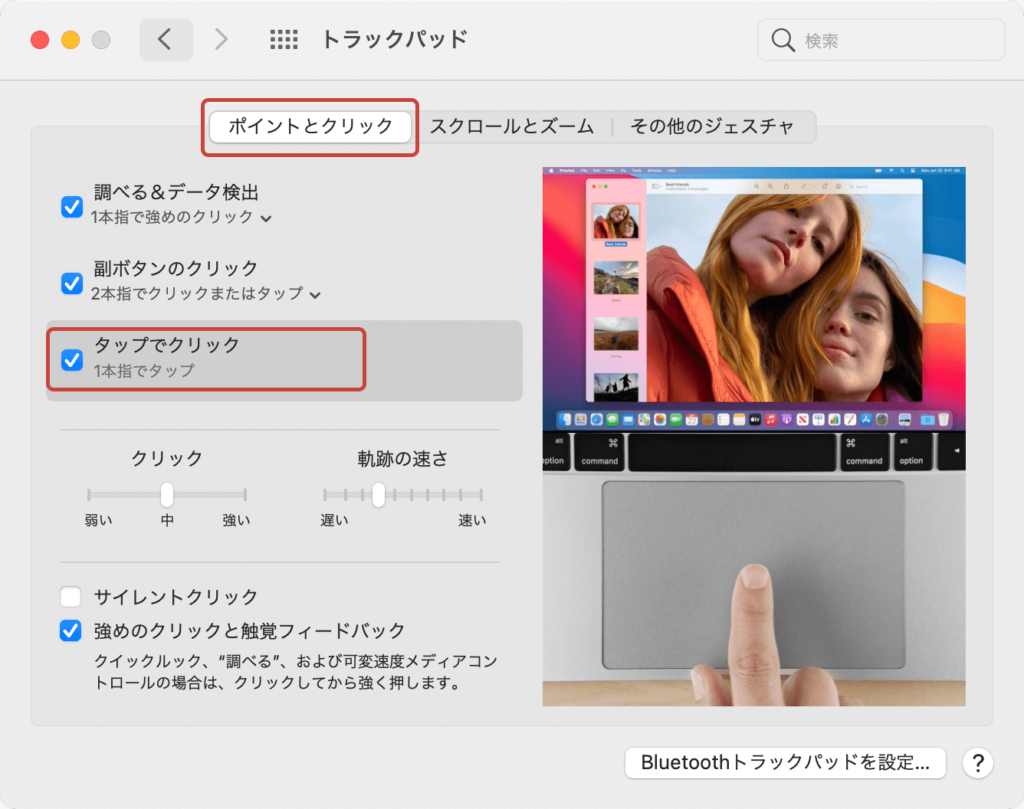
その他
拡張子を表示させる
Finderにファイルが増えていくと、ファイル名だけでは何のファイルなのかわからなくなってしまいます。
特にデザイン制作をしていると、画像が.jpgなのか.pngなのか、プレビューは同じように見えているけど.aiなのか.psdなのか、等々…
写真やイラスト素材が溜まっていくと、より差別化が必要になりますよね。
なので、ファイルに拡張子を表示するようにします。
- Finderを開く
- 左上の「Finder」メニューから
環境設定を選択 - 2つの歯車アイコンの「詳細」タブを開く
- 「すべてのファイル名拡張子を表示」をチェックする
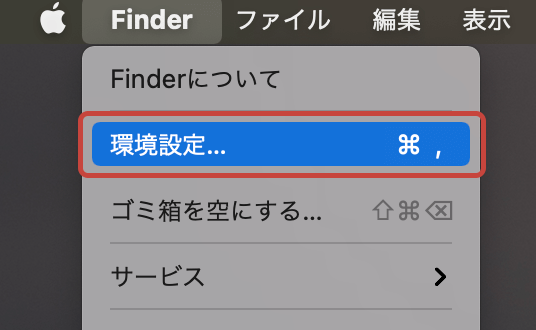
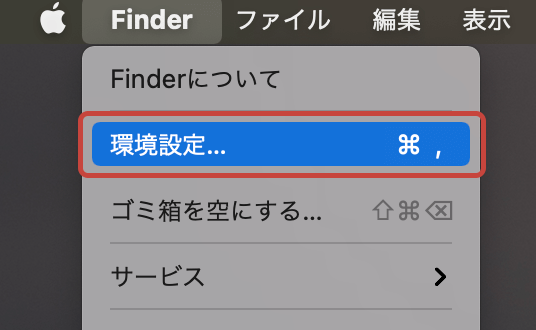
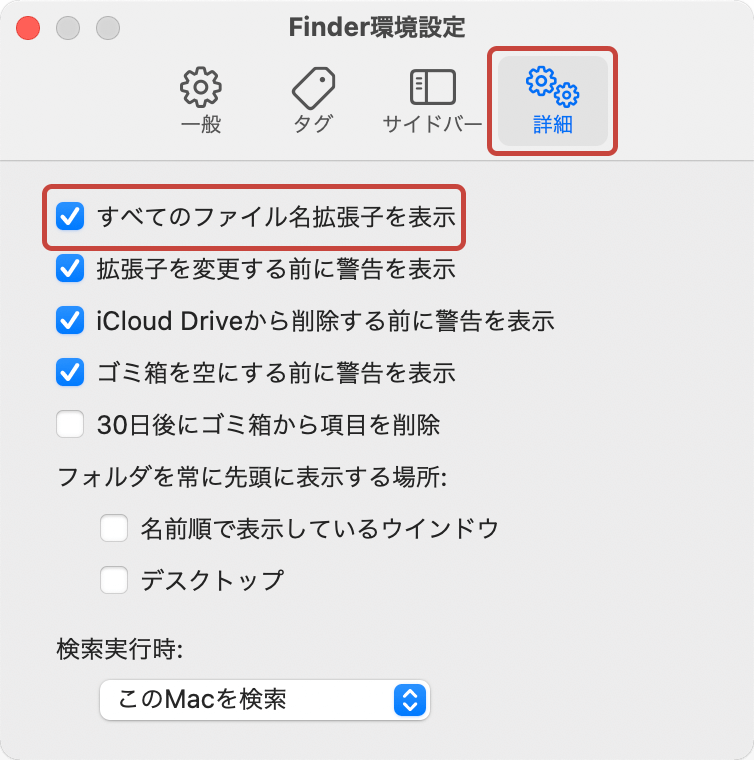
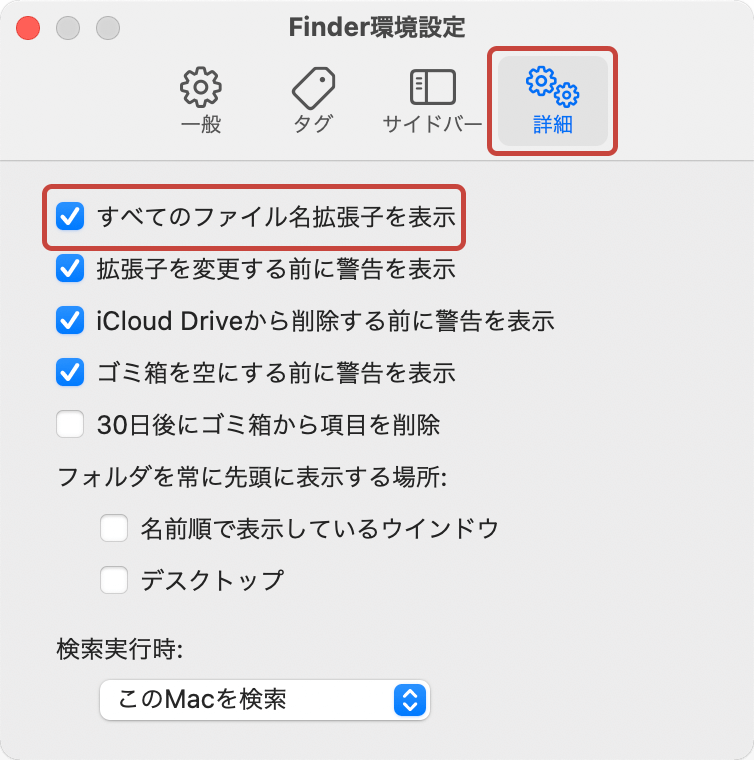
個人的には、アプリケーションについている.appは消したいです…
Dockを自動的に表示/非表示にする
初期設定では、Dockは画面下側に常に表示されていますよね。
とはいえ画面は広く使いたいので、通常は非表示にしておき、カーソルを近づけたときに表示するようにします。
システム環境設定を開くDockとメニューバーを選択- 右側の「Dockを自動的に表示/非表示」をチェックする
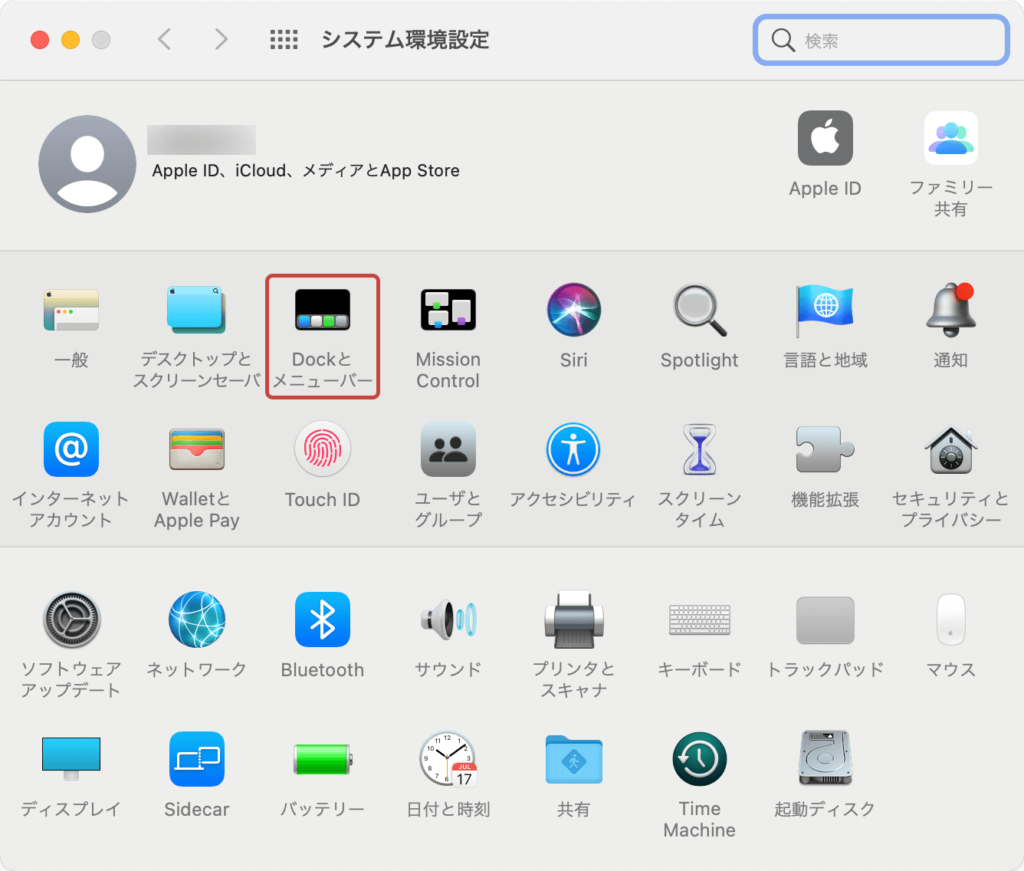
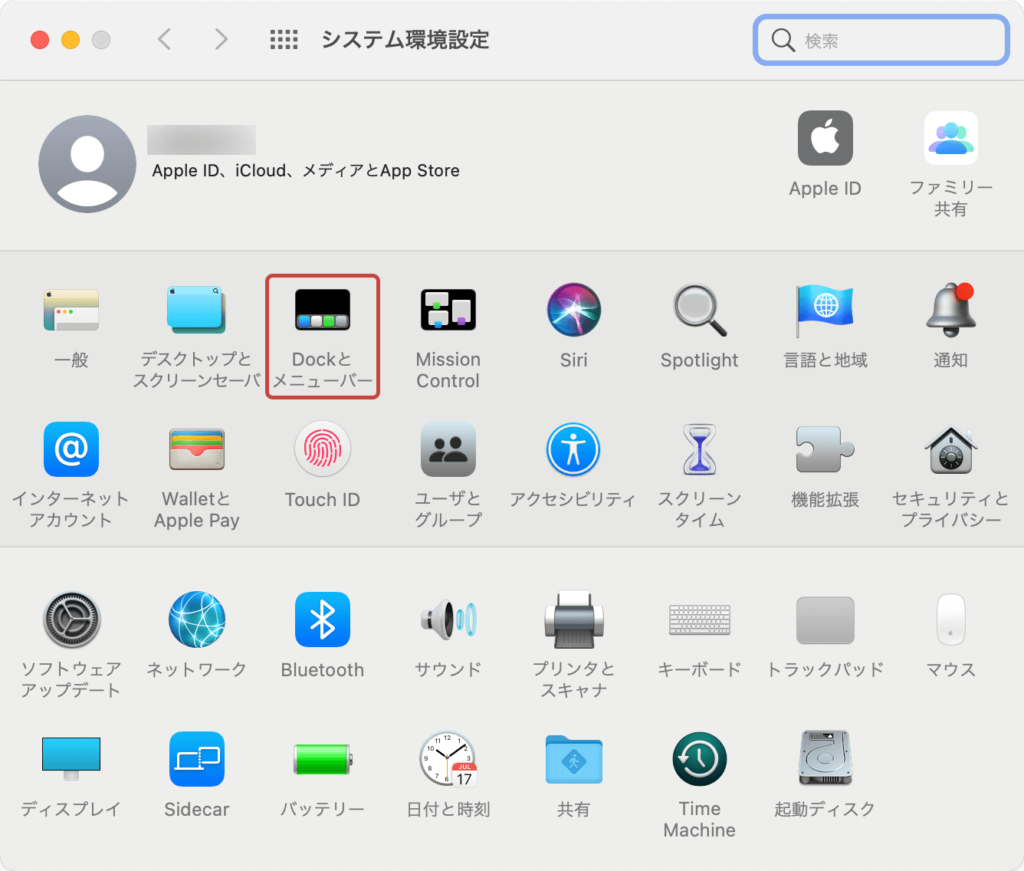
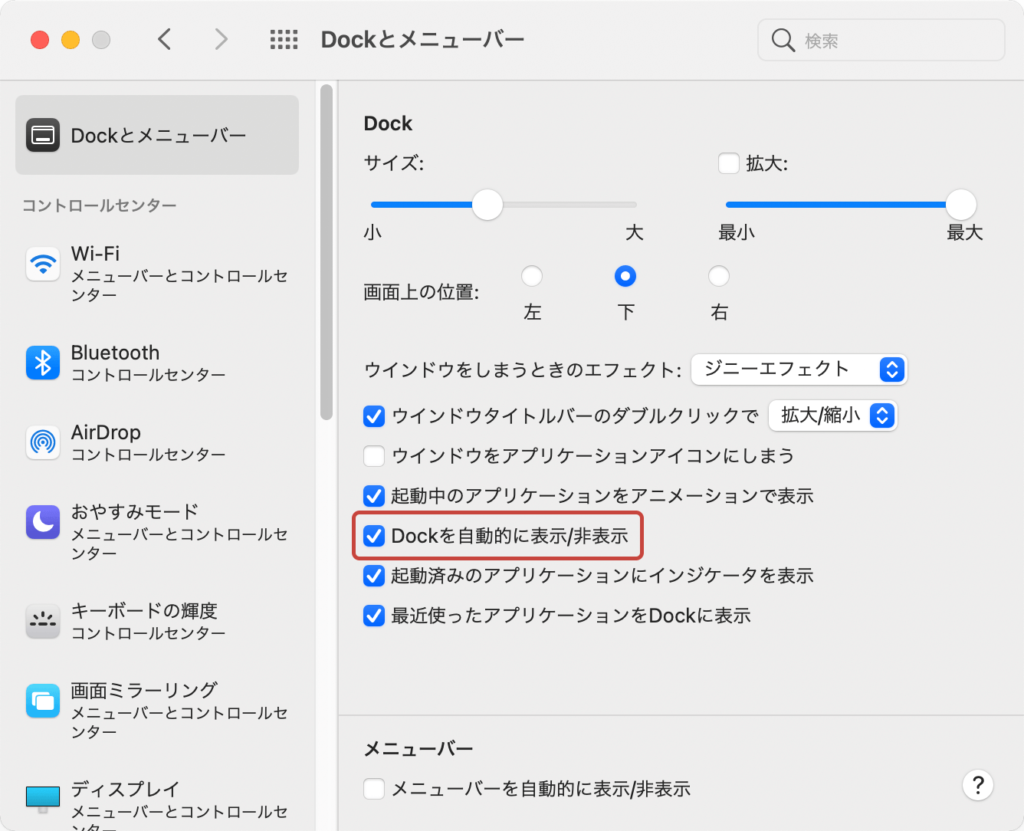
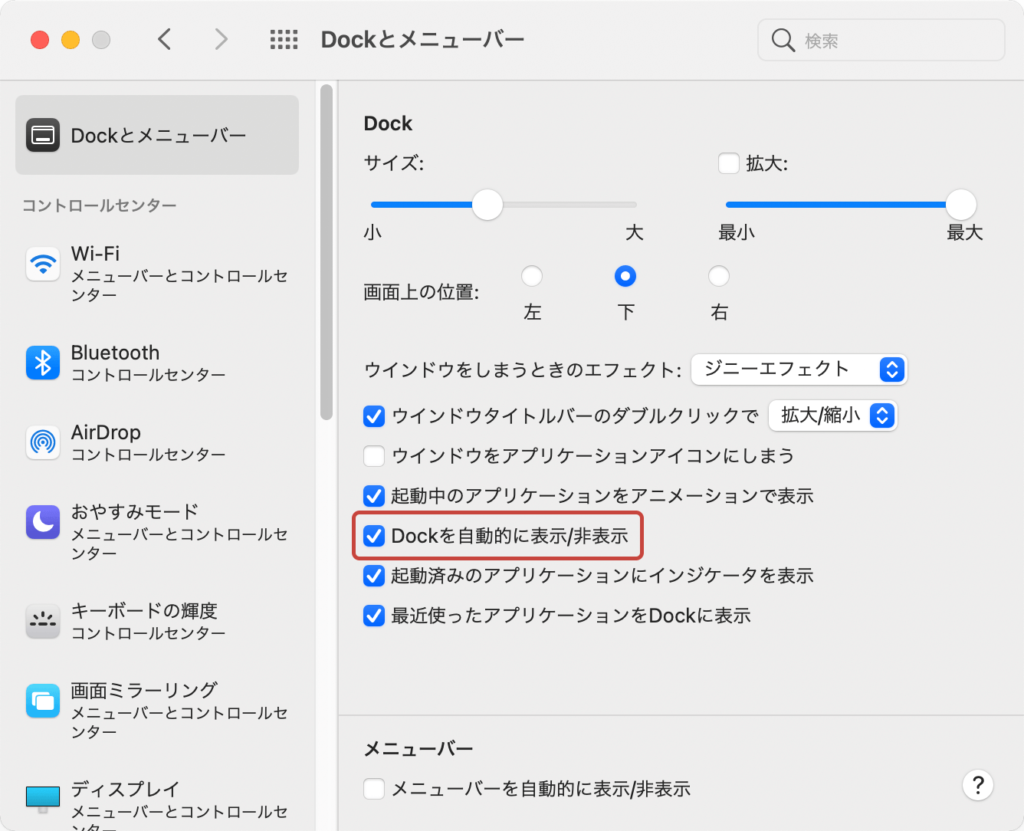
まとめ
今回は、新しくMacを購入したときに行った設定・カスタマイズをまとめました。
基本的にはWindowsとの操作性の差異をなくすためにやったものが多いので、Macしか使わない方には不要のものも多いと思います。
また、上記以外にもやっておくと便利な設定・カスタマイズがありましたら、ぜひ教えてくださいね。
ご自身に適した設定・カスタマイズを行なって、良きMacライフを!